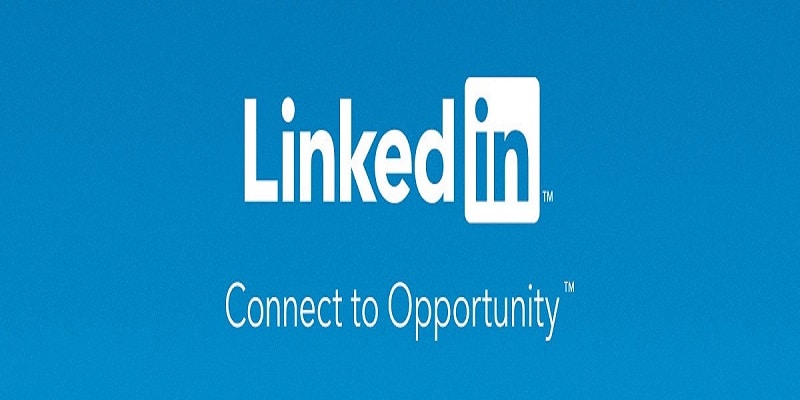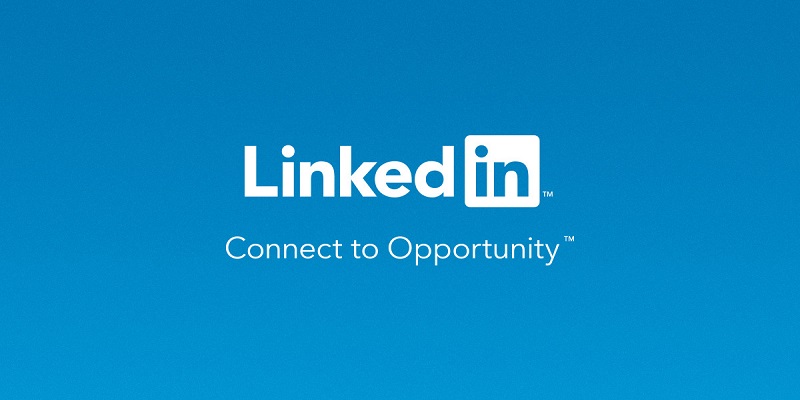Your LinkedIn profile’s Introduction Card has all the info that concerns your present professional and personal status.
When anyone checks your profile, this Information Card is what will be seen before anything else. This is how you will be able to flaunt your abilities, or former work experience, interests and so on. Others can even use that info to know more about you.
However, do you want to know what will catch people’s attention when they first see your Introduction Card? Your background photo is the answer.
If you decide on a brilliant background photo that suits your personality and your profile, it will surely improve your appearance on LinkedIn. What is necessary is how you can set or change your background photo?
This tutorial will offer you simple instructions to enable you to set your LinkedIn background photo with no hassles.
You Might Also Want To Read- How To Be Unique On LinkedIn With Video?
How Can I Change Or Set My LinkedIn Background Photo?
Before I start, you should know that your LinkedIn background picture cannot be edited from your smartphone. Rather, it can only be done by using the desktop version of the site. Therefore, turn on your PC and adhere to these instructions:
How Can I Add A Background Photo To LinkedIn?
This is all you have to do to set your fresh background photo on LinkedIn:
- Tap “Me”, seen way up on your homepage on LinkedIn, close to the notification icon (bell).
- Choose “View Profile.”
- Tap “Edit” on your Introduction Card.
- When that is done, you will see a pop-up window where you can choose “Edit.” The Edit is the pencil icon way up on your screen, at the right.
Immediately you tap “Edit,” you can select the picture you wish to use as your LinkedIn background. Just browse the files and folders on your PC and choose the picture that you wish to use on your profile.
The appropriate size is 1584x396px, therefore, ensure you locate an image that fits this dimension. If the picture is too big, a decent photo editing tool can be used to change its size or have it cropped. Or if the reverse is the case, and the image is not as big as you want, the same tool can be used to get it to the right size. Just make sure you do not forget that the picture could be blurry or too pixelated that way.
Tap “Apply,” and “Save.” to ensure your LinkedIn profile changes are saved.
You Might Also Want To Read- How To Hide Your Last Name On LinkedIn
How Can I Delete My Background Photo On LinkedIn?
It is possible to get rid of your background photo if you adhere to the instructions below. The steps are identical to adding a picture.
- Tap on “Me” on your LinkedIn homepage.
- Tap “View Profile.”
- Choose “Edit” in your Introduction Card.
- Choose “Edit” from the Edit Intro pop-up window
After this, you can select between triple options, they are Delete Photo, Change Photo, and Reposition.
These options are self explanatory. Change Photo lets you modify your cover, Reposition lets you reposition your photo by dragging it and Delete Photo lets you totally get rid of your cover.