As you already know, iOS launched the latest of its line up of iPhones with no Home button. If you are not aware, the iPhone 12 model recently joined the iPhone 11 series, and the iPhone XR, XS, and X with a complete screen front and Face ID.
However, some users are not happy with the lack of the Home button and how easily they can use it to navigate around their iOS device. If you also miss it, we bring you good news, you can actually get the Home button back. See How To Add A Home Button To Your iPhone Screen:
How Can I Add A Home Button To My iPhone Screen?
If you wish to add a software home button to your iPhone, simply adhere to these instructions:
- Launch the Settings application and head to “Accessibility.”
- Swipe down to “Touch” and click on it.
- Way up on the next page, “AssistiveTouch.” will be visible, click on it.
- Enable “AssistiveTouch” by clicking the slider at the top till it turns green.
- Now a grey circle will be visible on the right side of your iPhone display. Move to the position that will not distract you, or place it where the Home button used to be.
Be aware that the button will become slightly transparent when you leave it alone for some time, and you can make adjustments to how much it does this. In the Accessibility > AssistiveTouch menu, click “Idle Opacity” and adjust the slider. The lower the number, the more transparent it will become.
How Can I Use The Home Button On My iPhone Device?
To use the AssistiveTouch button, you just have to click it. This will make it open in a bigger menu with 6 options, including the bog-standard Home function way down on the screen.
Click this to head back to the Home screen, or double-click it to open the recently opened apps picker, just like on a hardware Home button.
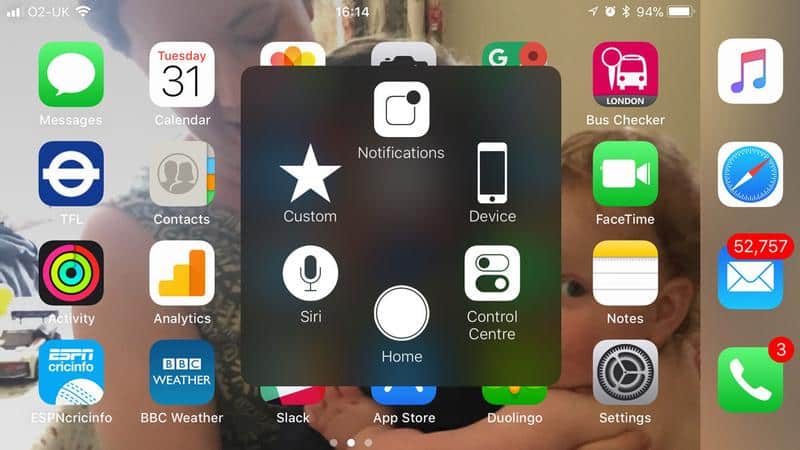
You Might Also Want To Read: How To Send Inline Replies In Your iPhone’s Messages App
The other options in the menu are self-explanatory:
- Siri enables Siri.
- “Control Centre” and “Notifications” reveal those menus.
- Custom is more involved, however- by default it provides Pinch, hard-press, and double-tap gestures, but more can be added in Settings > Accessibility > AssistiveTouch > Create New Gesture.
- Click “Device” to access other hardware functions, like volume up and down, mute, rotate orientation, and so on.
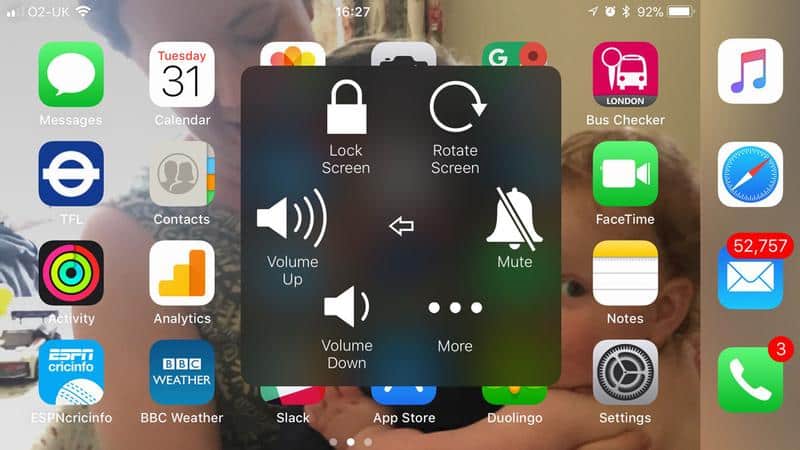
How Can I Customise The Home Button On My iPhone Device?
Let’s go back to the AssistiveTouch menu in Settings. This time, click “Customise Top Level Menu.” On this page, you can click one of those 6 icons and replace it with another function entirely, like “Speak Screen” or “SOS.” Or you can boost or reduce the number of icons on the menu- the maximum is 8. Click “Reset” if you wish to undo all your changes and return to the default.
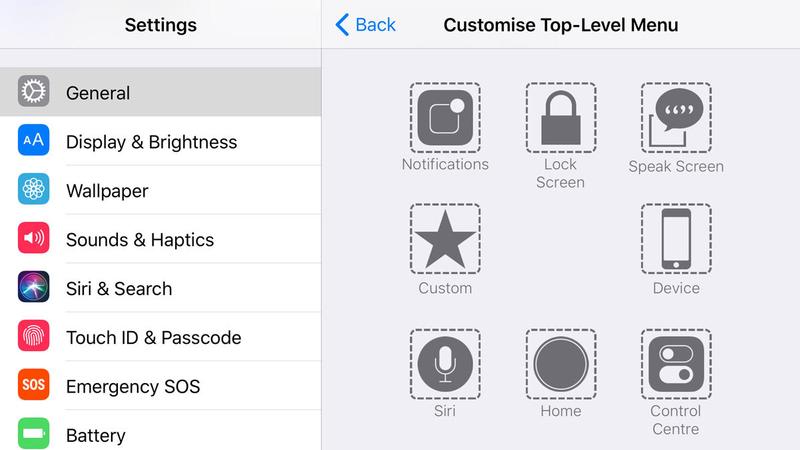
You Might Also Want To Read: How Do I Download Instagram Stories On My iPhone
That is that.

