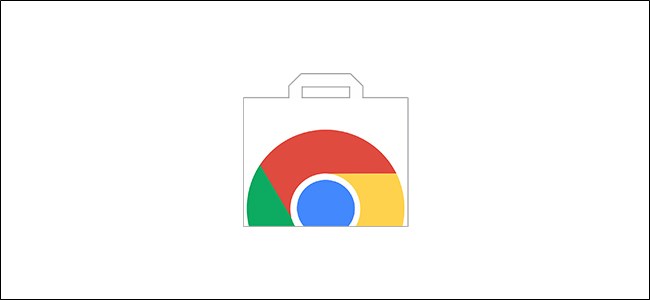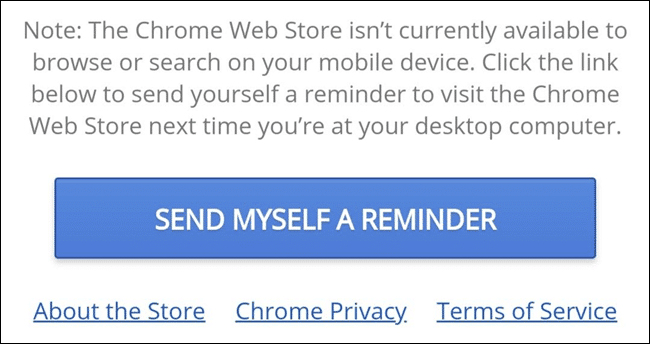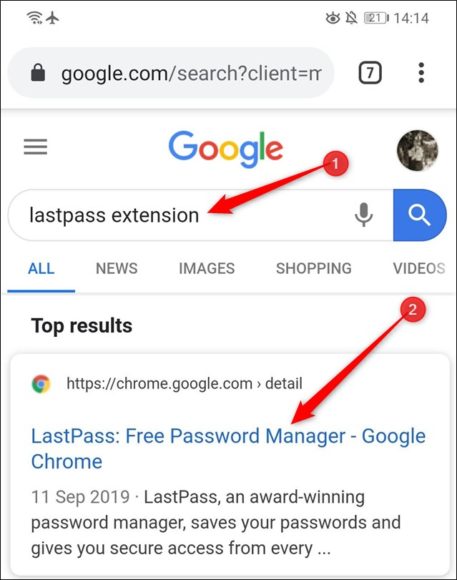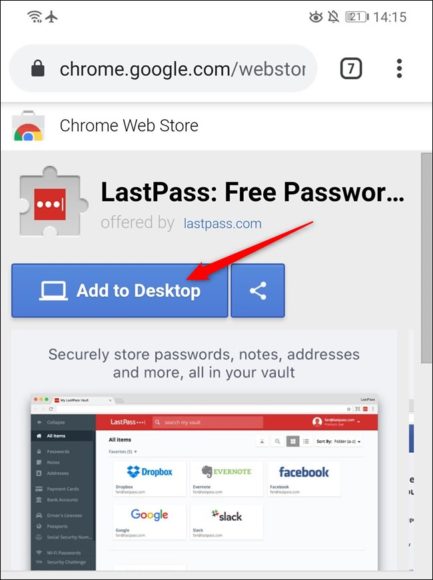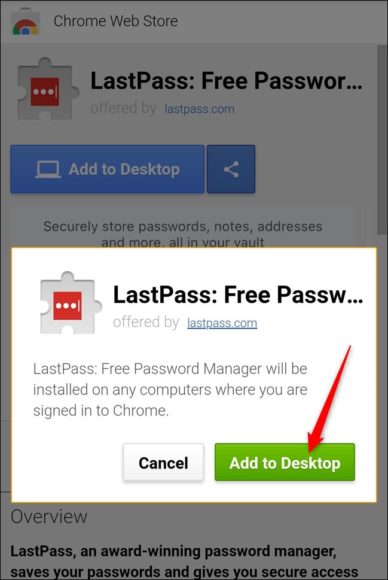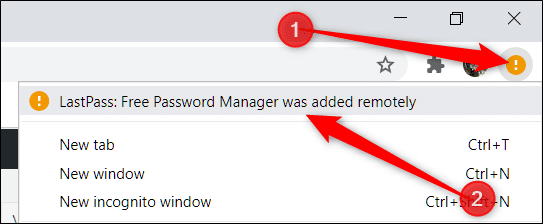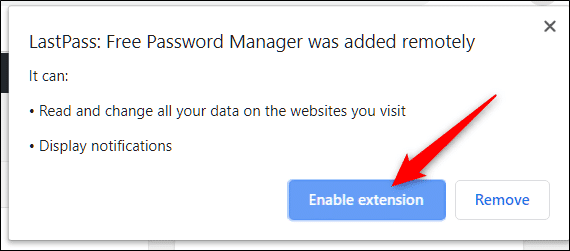If you come across a Chrome extension on your Android device, you can add it to your Desktop browser so you can install it later. Whenever you open Chrome on your desktop next, you will receive a prompt to install the extension.
The Chrome Web Store cannot be accessed from mobile devices. If you try to open the website, you will be redirected to a page that says that you aren’t able to access the web store. The only thing you can do is to click the button which says, “Send myself a reminder.” This will send an email to yourself with a link to the web store.
Now, although you can’t access the Chrome web store homepage, you can open an extension’s page directly when you click the link from search results of if you get sent the link by someone.
First off, launch the Chrome app on your Android device.
Next up, search for the extension you wish to install and then click on the Chrome extension’s web store link.
The extension’s page should appear on the screen. Click on the “Add to Desktop” button.
Click the “Add to desktop” link again to confirm your request.
When next you launch the Chrome browser on your desktop, click the yellow icon with an exclamation mark (you can find it in the top right corner of the screen).
Now, click on the message which says “<Extension> was added remotely.”
Finally, read through the permissions the extension needs to function and then click the “Enable extension” link.
That’s all! The extension will be automatically installed on Chrome. You can proceed to use the extension on your browser right away, just like any other extension.
If you have any questions or suggestions, feel free to leave them in the comments below.