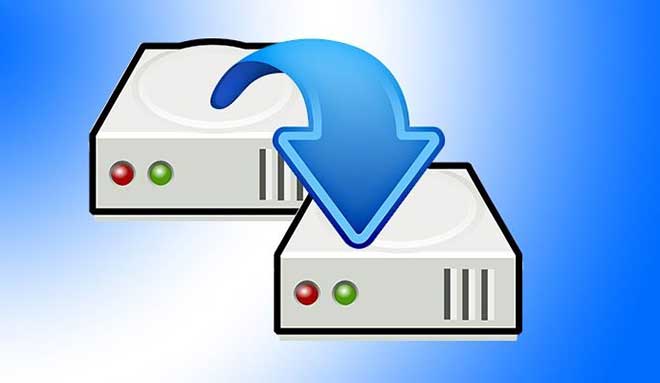The things we have on our devices are very important to us, and this is especially true now that we store everything from images and videos to job files and even passwords on our hard drives. Hard drive failures, disk damage, and errors can occur unexpectedly and it is important to be prepared by regular or frequent backups.
One of the most reliable hard disk backup services today is Google Drive, a cloud-based storage system that will allow you to store all your important stuff online so you don’t miss it. We’ll guide you on how to back up your hard drive using Google Drive so you don’t have to worry about the security of your beloved files anymore.
WHY EXECUTE BACKUP OF THE HARD DISK ON GOOGLE DRIVE?
There are two main reasons to back up your hard drive on Google Drive:
1. DATA PROTECTION
As we mentioned earlier, if the hard drive is damaged in any way, all the most important things will be lost. And even if you decide to back up your files to something like an external hard drive, it won’t be as reliable as storing them on a cloud, since even an external hard drive could break.
2. FILE SHARING
The other main reason is that you will have the ability to share files. When you sync your hard drive to Google Drive, you will be able to access and edit the files stored by any device that uses the same account. This gives you full control of all your stuff from anywhere.
BACKUP METHODS
There are two different ways to back up your hard drive on Google Drive, I will show you both so you can choose the method that best suits your needs.
1. BACKUP VIA GOOGLE DRIVE FOLDER
Before you can archive your files using this method, you’ll need to create a Google Drive folder.
- Download, install and open a Google Drive session called Google Drive will be created on the desktop.
- Open the app and set the preferences you prefer.
- Create a folder and give it a name. You can name it as you like, although we recommend calling it Backup File.
- Create some subfolders in this to help you organize your files. Name them based on what you will store inside (Documents, Images, Videos, Work files…).
The files stored in these folders are stored both on the hard drive and on the Google Drive cloud.
- Create a folder for storing the files that will be moved to the backup. This will be the source folder that will be synchronized with the Google Drive “Backup File” folder.
- To add files to the folder, select them and drag them to the folder.
- If you want to add multiple files at once, hold down Ctrl and select each file. Then click and drag the files to the folder.
2. BACKUP VIA BACKUP AND SYNC TOOL
This tool was recently released by Google Drive and allows you to back up your hard drive much more smoothly than the first method, as it will not confuse the structure of data files and folders.
- Download and install, then log in to Backup and sync
- During the My Computer step, select the folder you want to sync.
- Add additional folders by clicking Choose folder.
- Decide which upload size to use.
- Click Next.
- After reading the information, click Received.
- Specify Google Drive settings.
- Click Start to begin synchronization.
The Backup and Sync tool will automatically back up files from the selected folders and when you change files from the source folder, Google Drive will send them to the Recycle Bin.
HOW MANY FILES CAN YOU ARCHIVE ON GOOGLE DRIVE?
Unfortunately, Google Drive does not offer unlimited storage but offers much more storage space than any other cloud storage option. You’ll have 15 GB of free space, which is a lot to work with, and with the automatic synchronization tool provided, it’s never been easier to protect your beloved files.