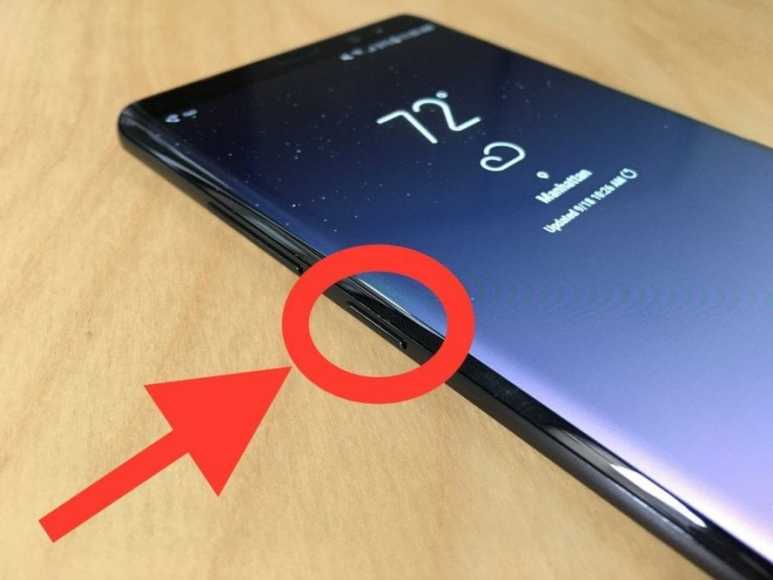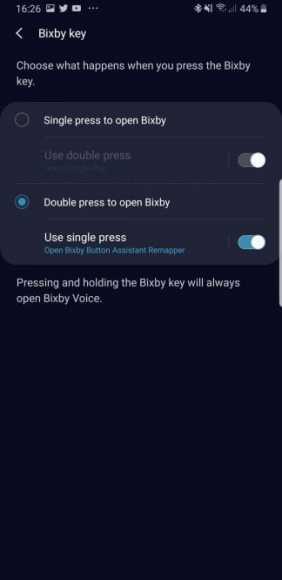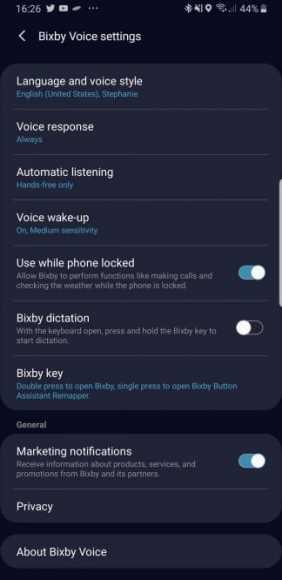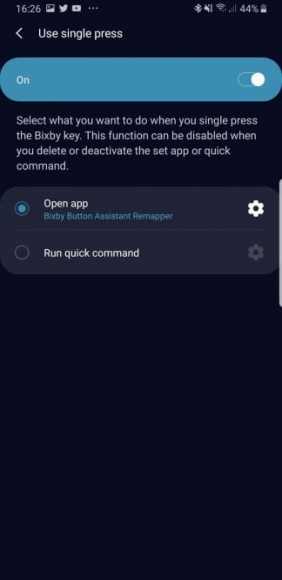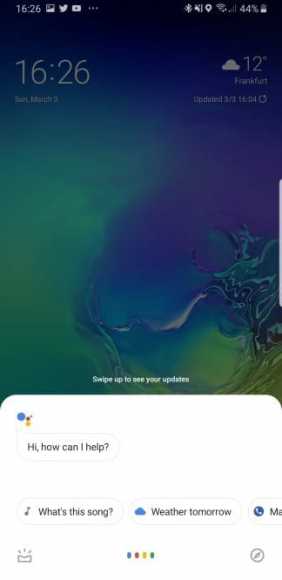Some of you will probably have noticed – Samsung has rolled out an update that will allow you to change the Bixby button. Bixby can now be used with almost any app, except the Google Assistant.
However, the colleagues at xda-developers managed to trick the whole thing out of a self-developed app in order to use the Google Assistant anyway. I installed the whole thing yesterday afternoon and I have to say that I have used the Bixby button – now Google Assistant Button – as often as never before.
Basically, it is also quite simple and understandable for everyone, which is why I explain this to you now. To make it work, you first have to open Bixby Voice. Once you’ve done that, you ‘ll need to click on the three dots in the middle right, select settings there, scroll down and click on About Bixby Voice to download the latest update of the app.
If that’s done, you ‘ll need to download the Bixby Button Assistant Remapper APK from XDA via this link – do not worry, there’s (to our knowledge) no virus on it. After downloading the APK, you’ll probably need to confirm first that you really want to download/install this app because it’s not from the Play Store. After the APK was downloaded just press Install. In the next step you open Bixby Voice again, go back to the three points> Settings > Bixby button > Press twice to open Bixby > Press once > Open app> then select the Bixby Button Assistant Remapper, click on Google and you’re always ready. Now you can activate the Google Assistant by simply pressing the Bixby button.
The Google Assistant is much more enjoyable and usable for me than Bixby. Okay, he can not change and/or open certain settings, but in my opinion, is still better in everyday life. If you prefer to use the Bixby Button with another app, such as Twitter, you can of course also do this, but the Google Assistant seems to make the most sense. If you have questions about how to install the APK, check it out in the comments, I’ll try to help you with it.