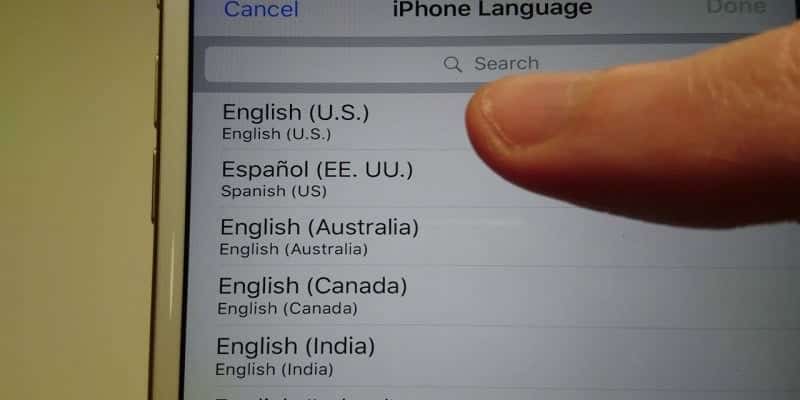iOS is now available in 46 distinct languages, some of them are variants of one. To provide iPhones for as many people as possible worldwide, Apple adds new languages from time to time.
As you set up your iPhone for the first time, you are asked to select your language and region. Of course, this is not to say it will remain like that for life. If you know or make use of several languages and aim to view your iPhone’s interface in another language, there is a simple way to have it changed.
Modifying iOS Language
Changing the preferred language of your iPhone is easy as it needs just a few taps within the settings section of your phone. Here’s how to go about it:
- Access “Settings,” then “General.”
- Scroll down till Language and Region is visible.
- As you access Menu, Click on iPhone Language. There will be a list of all available languages shown to you.
- Select Your Preferred Language, Click “Done.” This will assist in changing the language of the whole iOS interface, even languages of all the apps on the phone. Please, note that this does not involve languages of 3rd party apps as they contain their own personal supported languages. After selecting the language, your screen might end up freezing for a short time. If it lasts longer than usual, ensure you do not press anything so you won’t interrupt the process. When it is finished, the device automatically finds its way to the home screen where you’ll view everything in a brand new language.
Modifying The Keyboard Language
If you are trying to familiarize yourself with a new language or you know one or two things about it already, you can go ahead and type in that particular language by adding multiple keyboards to your iPhone device. The existing keyboard language will be the one you selected at setup, but you can alter this at any time. Here is how to get it done:
- Access “Settings.” and then “Keyboard.” The Keyboard Settings can also be viewed by navigating to the keyboard, holding the globe/emoji button and clicking on “Keyboard Settings.”
- From Menu, access Keyboards and select the languages that you intend to add.
As soon as you get this done, there will be several keyboards to select from. To toggle between them, click on the globe button at the bottom of your keyboard, or hold it to view all your available languages and select the one you fancy.
From the Keyboard Setting menu, you can also select from lots of options to add to your keyboard. Search through them and locate the one you want and deactivate the other options you do not need so they do not become a disturbance.
To get rid of a language, navigate to Keyboards, tap “Edit.”, Then click on the red circle close to the language that you intend to delete. Click on “Done.” when you are done.
In Conclusion
As you have experienced, changing your iPhone’s language is quite simple. This is the case for the iOS system and the keyboard language. Like I said, plans are already in place for more Apple languages, so if your preferred language is still nowhere to be found, wait for it.