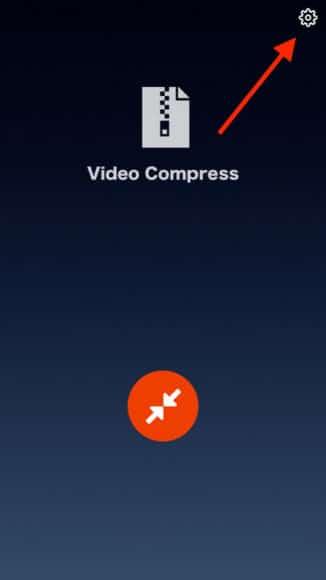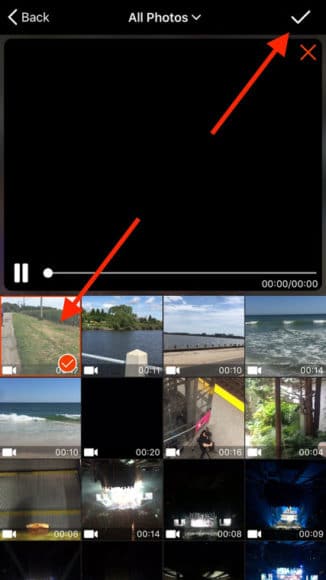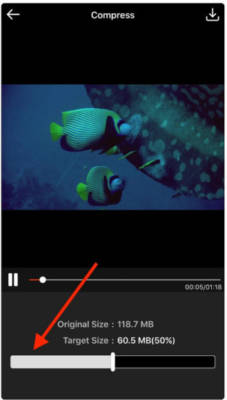Compressing a video on your iPhone to free up storage space or transferring a video file to other devices is one of the simplest things to do on your iOS device. As Apple keeps updating the iPhone, one of the improvements several users are looking forward to is a doper camera technology.
Even if amateur owners can now record high-definition clips, having such a huge file on your phone makes it hard to share through file transfer, message, or email and it could overwhelm your device’s storage capacity.
However, Apple has provided a way to anticipate this issue by decreasing the default file size. Let’s break down How To Compress Video Files On Your iPhone?:
How Can I Compress Video On My iPhone By Adjusting Video Recording Settings?
- To modify the recording resolution of a clip, launch your Settings application.
- Tap the “Camera” tab and then click “Record Video.”
- A number of options you can choose as your default recording size will be visible, and they will help you to record and save smaller clips. The more recent iPhone models have more options.
Sadly, for whoever wishes to record at a high resolution but still want to free up storage space, iPhones have no built-in feature that will let you compress clips. Therefore, you have to depend on a 3rd-party app. A very useful app is Video Compress and it is simple to use.
How Can I Compress A Video On My iPhone Using The Video Compress App?
- Get the Video Compress app downloaded on your phone.
- Launch the app. Click “Settings” to select the type of file you would wish to eventually export.
You Might Also Want To Read- How To Use Camera Filters With Your iPhone 11 Or iPhone 11 Pro?
- Go back to the main menu, and tap the orange button to choose your clip.
- Select your clip by clicking on it, and then tap the checkmark in the upper right corner.
- Using the slider way down on your screen, select the target file size of the compressed video. When you move the slider to the left, you will decrease the file size.
You Might Also Want To Read: How You Can Pair A Google Home With An iPhone
- Tap “Save” in the top right corner. The application will start compressing the file and store it on your camera roll.