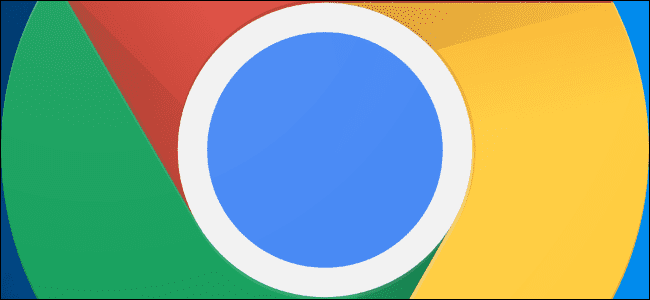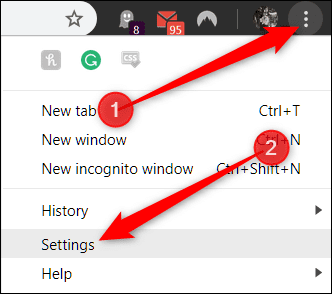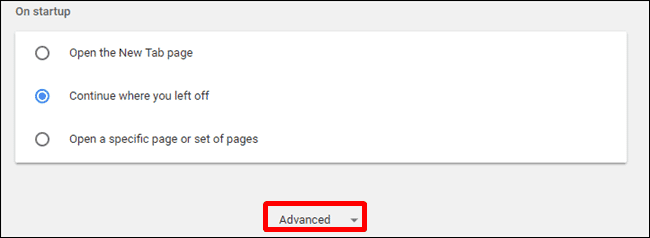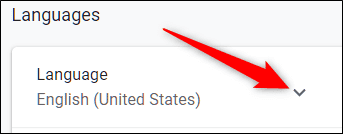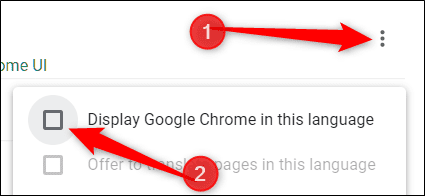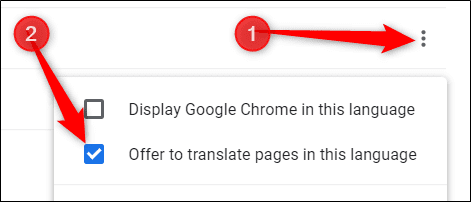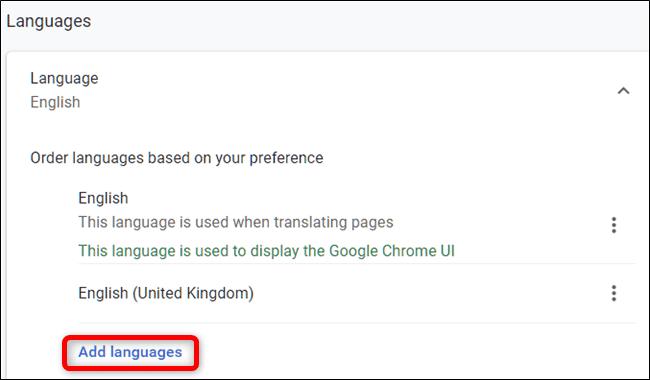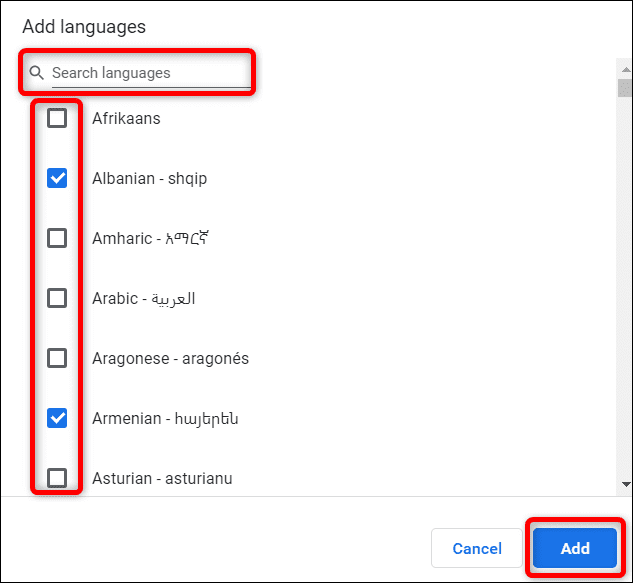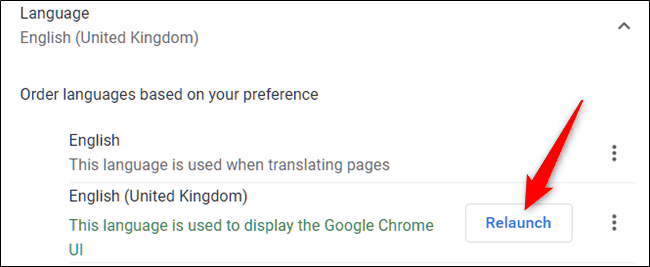If you use Google Chrome on your Windows or Chrome OS computer, you can easily change its user interface language from over 100 languages available. This will change the language that appears in your Chrome settings and menus. To learn how to do this, read on.
In this post, we use Google Chrome on Windows. The process is virtually the same if you are on Chrome OS.
First off, go to the Chrome app.
Click on the Menu icon and then click on Settings. You can also type chrome://settings/ into your address bar to get there directly.
Scroll to the bottom of the screen until you see the Advanced option. Click it.
If you scroll down a little bit more, you should see the Languages heading. Click on it to expand the setting.
Now, look for your preferred language. When you find it, click the three dots next to it.
Next, tick the checkbox next to “Display Google Chrome in This Language.”
Now, if you would like the app to translate a webpage into a specific language, click the menu icon
Next, check the box next to “Offer to translate pages in this language.”
Now, while browsing the internet, you will get a prompt from Chrome asking if you want it to translate a page into the language you chose.
If the language you want Chrome to translate it into isn’t listed, you can add it by clicking “Add Languages.”
A window will appear where you can either search for a language or scroll through the list and tick the checkbox next to it. Once you have selected all the languages you want to be listed, click on Add to confirm.
Now, for your settings to take effect, you need to relaunch the browser. Click Relaunch to do this.
When the browser relaunches, it will open in your preferred language. If you still wish to change the language, simply follow the steps again.