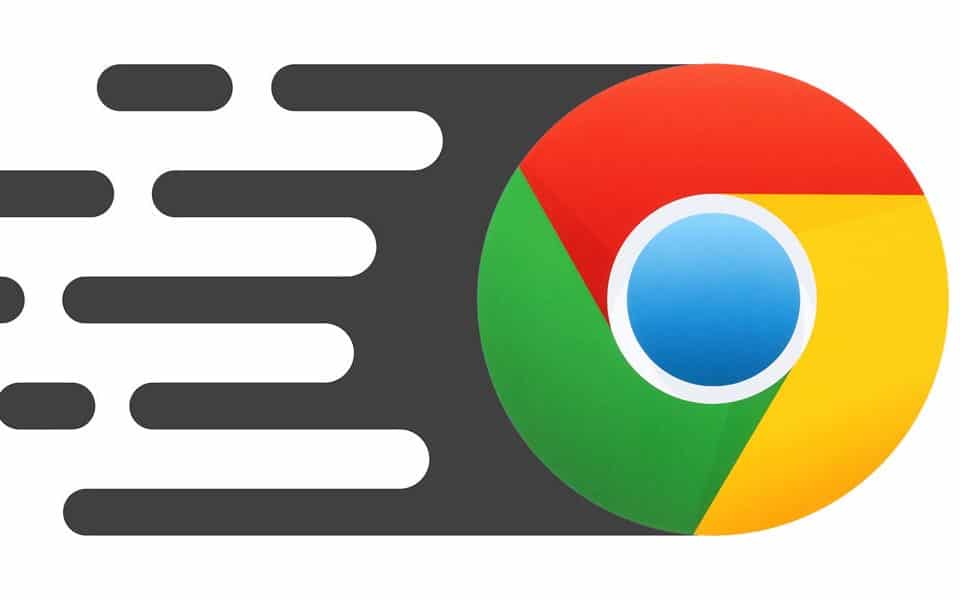When you alter the language of your browser, it affects all settings and menus within the browser. It does not matter if your friend decided it would be funny to make your browser unreadable, or you are working with a PC that naturally speaks in another language, it is the most effective way to end your new linguistic problem.
Before you begin, however, it is key to know that the default language of Google Chrome can only be changed if you have a Windows or Chromebook PC, as per Google Support. For Mac and Linux owners, the language will instantly show the default system language of the PC.
Not to worry though, there is a way to go about it, for those who depend mainly on their Google account and still have to make their searches clearly, which can be seen in the final section of this tutorial. See How To Change The Language In Your Google Chrome Browser:
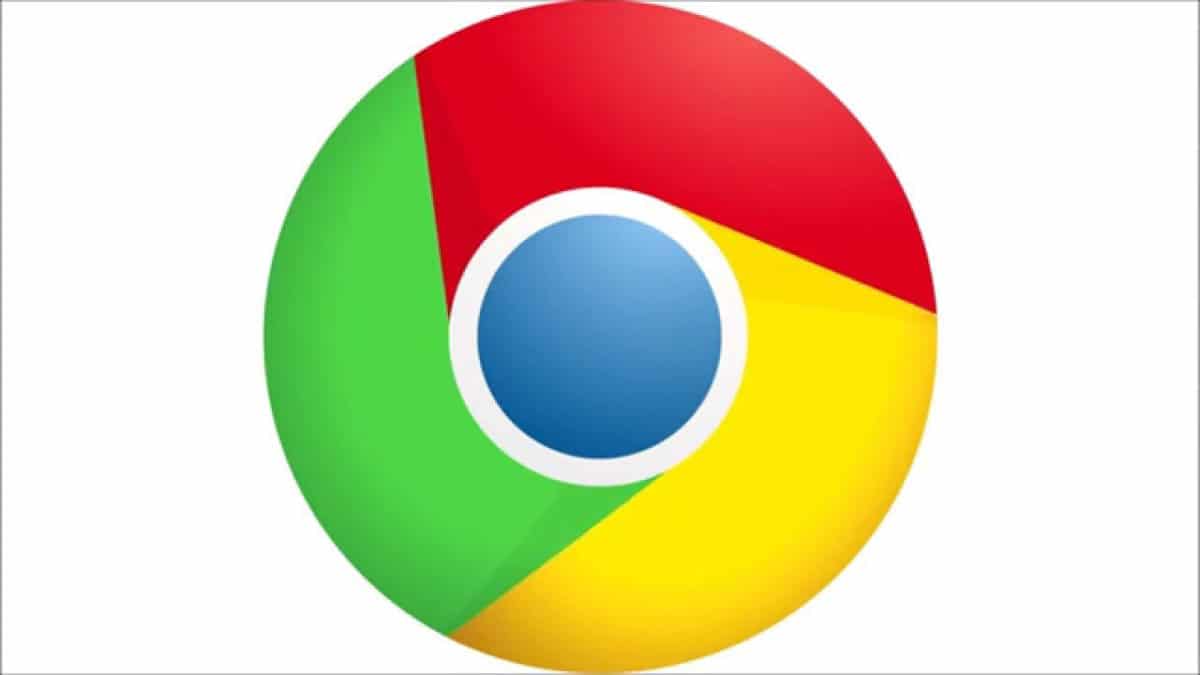
You Might Also Want To Read: How To Install Chrome Extensions On An Android Browser?
How Can I Change Language In Google Chrome?
- Launch Google Chrome.
- Head to the settings by tapping the 3 vertical dots at the top right corner of the display, this will open a fresh page.
- Swipe to the bottom of the page and tap “Advanced.”
- Tap the down carrot to open the “Languages” section (it will be the 2nd heading that is visible.)
- If your preferred language is not listed, tap “Add languages,” which will be seen in blue.
- The above pop-up will be visible. This is where you can search for and choose your preferred language, which will be visible in both the language that you have set as your main language and the native language and spelling. (Some languages also come with different dialects, such as Canadian French and Swiss-French. If this is the case, choose the right dialect, instead of the plain version of the language, else, you might not be able to set it as the default language.) As soon as you find the right one, tap “Add” in the lower right corner of the pop-up.
- Tap on the 3 vertical dots to the right of your preferred language’s name, and choose “move to the top” (it’s the first selection that does not have a checkbox) to ensure the languages are given top priority.
- As soon as you move the language to the top, tap the 3 dots again and tap “Display Google Chrome in this language.” (This will be the first checkbox in the series.)
- Restart Chrome (else the changes will not take effect.)
An Alternative For Mac And Linux Users With A Google Account:
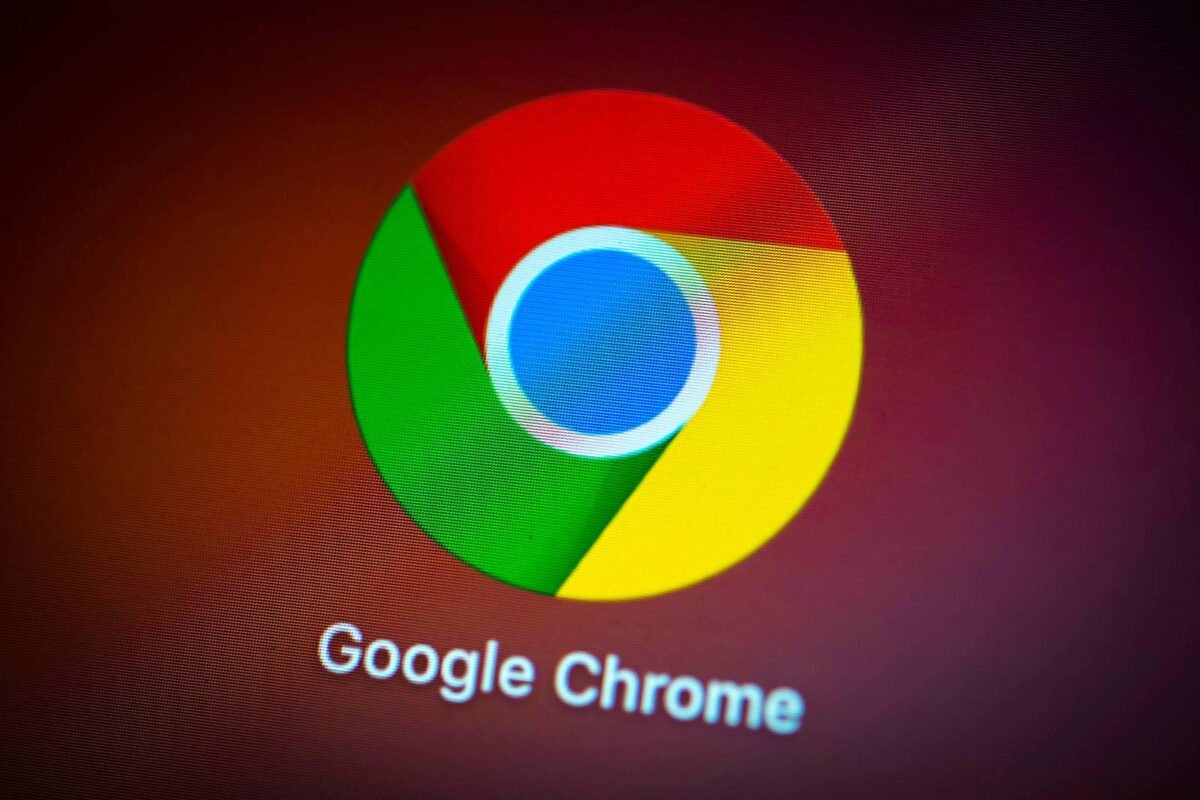
You Might Also Want To Read: How To Make Chrome Browser Read Anything Out Loud On The Web
If you cannot change the language in Google Chrome, the language in your Google account can also be changed, thereby updating your searches to your favorite language. (Pls note that, unlike the instructions above, this alternative will not affect the language of the settings or menus inside the browser or your Google account.)
- Launch Google Chrome.
- Head to the Google search bar.
- Search for anything to reach the search page.
- Tap “Settings,” just under the search bar at the top of the page, then tap “Languages” (it will be the second option in the drop-down).
- A display that will ask you what language Google products you should use if it is not set to your favorite language, choose the right one. The 2nd part will dictate the language for your search results, and it is automatically updated to any language you select for the first section if that was changed. If you would like these to be different, you would proceed by tapping “Edit” (which will be visible close to your present search-language selection).
- Tap “Save” (It will be the blue button at the bottom right of the display.) The changes you have made will then be applied anywhere you sign in to your Google account, and you will receive a notification to that effect.
That is that.