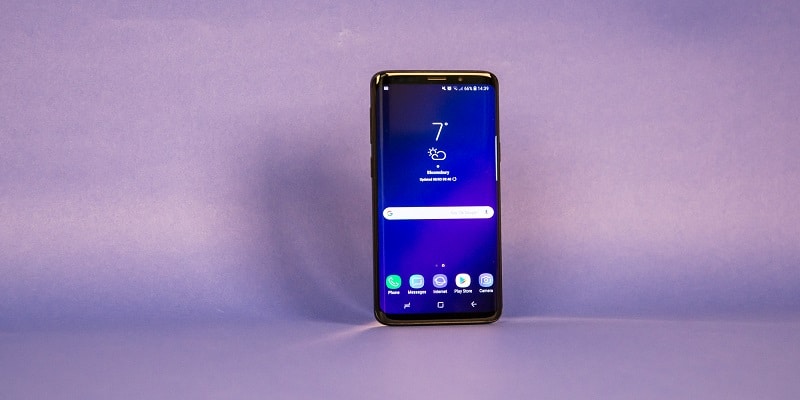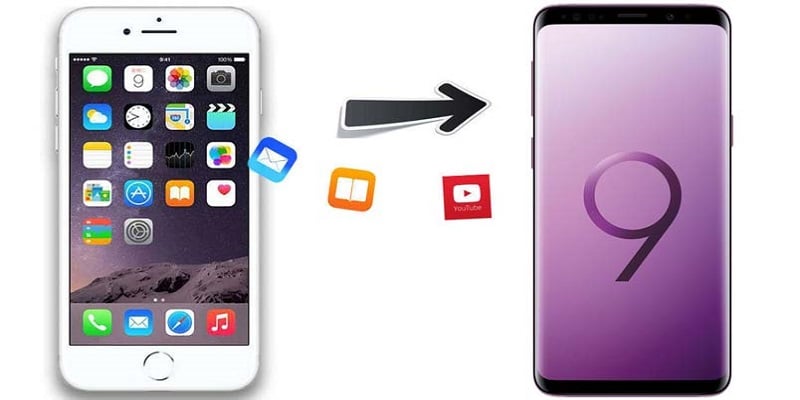If you were not aware before, you must know now, your Samsung Galaxy S9 and Galaxy S9 Plus can explore several kinds of Internet connection.
From the several options, LTE a.k.a the 4G network is the most dependable and quickest mobile network. Most times.
Because the reason your device exists is to provide you with the best possible experience, your smartphone will always search for the LTE network. This is important if the LTE network is accessible. But if you are out of its range, for any reason possible, constantly checking to confirm if the network is present will drain your battery and make life difficult for you.
If you stay in a place where the LTE network is dependable, or if you intend to connect to a slower network, you might need to force your device to stop attempting any connection to LTE.
If you fancy connection to your 3G mobile network because you feel it is more accessible, then this tutorial will aid you to deactivate the default connection on your LTE network.
You Might Also Want To Read- How To Block Text Messages On My Samsung Galaxy S6/S6 Edge?
How Can I Switch Off LTE On My Samsung Galaxy S9 And Samsung Galaxy Plus?
- Power on your Samsung Galaxy S9.
- Head to your Home screen.
- Then scroll down from the top of your display to access the Notifications.
- Click the icon that appears like a gear to access Settings.
- Head to Connections.
- Click Mobile Networks.
- Click Network Mode.
- Select the level of service you need your smartphone to connect to- Your options are 2G only, 3G only, 2G/3G (automatically), 2G/3G/LTE (automatically). The last option should be the option already chosen.
- Click on your preferred option, then quit the menu.
Any option above, under Network mode, that has nothing to do with the LTE network will give you a fine but more sluggish connection. What you fancy will depend on which network you fancy and what you want to make use of instantly.
You Might Also Want To Read- How To Use Split Screen View And Multi-Window On Your Samsung Galaxy Note 9?
Immediately you are back in range of the LTE network, head back to the Network Mode menu and select any option that includes LTE. For now, your mobile device will not use up its battery searching for a connection that is not dependable.
Do not forget that 2G network corresponds to GSM mode. 2G/3G (automatically) will provide you with proper speed on the net and a brilliant network coverage. Going for this option will ensure your Samsung Galaxy S9 and Galaxy S9 Plus works seamlessly with the 2G or 3G network.