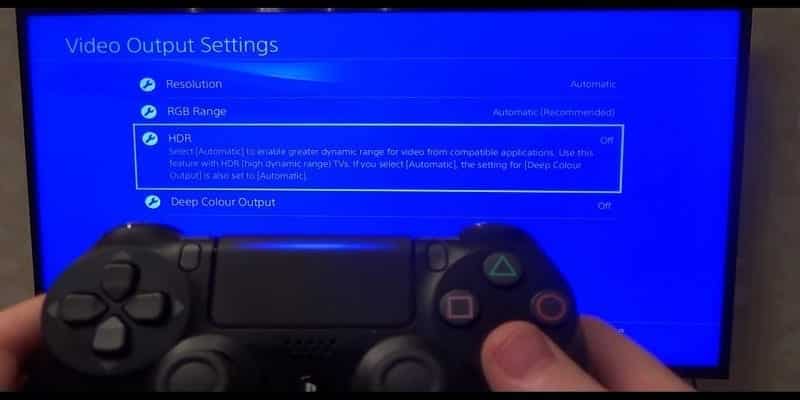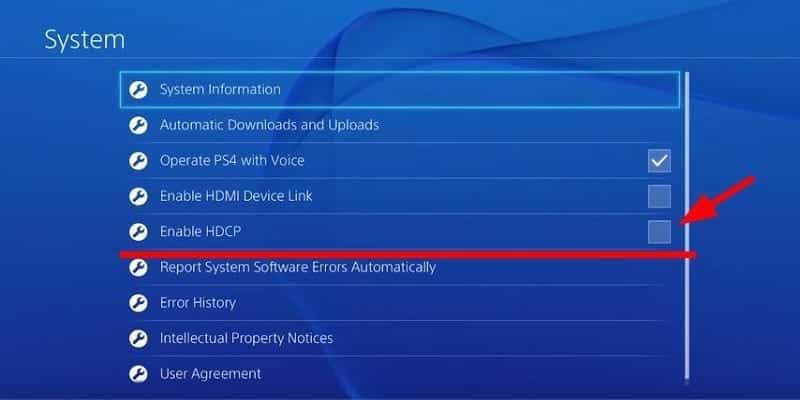The existence of UHD 4K resolution has been been a fantastic addition to the gaming world because it has given us more impressive resolutions and more beautiful graphics. However, even if 4K is a brilliant upgrade, if you do not play with High Dynamic Range (HDR) activated, you will not be getting the full experience form your 4K TV or games.
Sony’s present consoles — the PlayStation 4 and the 4K-ready PlayStation 4 Pro — actually support HDR, you just need the right display and proper setup. Before I continue, you have to know that even if the PS4 and PS4 Pro support HDR, you must make sure you have updated the firmware to 4.0 or higher. This tutorial will instruct you on how to enjoy a colorful and mesmerizing gaming experience.
1. Set Up Your TV
Be sure that your console is connected to an HDMI 2.0a/HDCP 2.2-compliant port on your television. Some gamers feel that since they own a 4K/HDR TV, every port would be usable, but in several cases, just 1 or 2 ports are HDMI 2.0a/HDCP 2.2-enabled. The most shocking thing is that the compatible HDMI port that is required is not even HDMI 1. At times, TV makers label the ports for you to know by looking, but at times, the labels can mislead you. To be very sure, confirm the Television’s model at the manufacturer’s site to ascertain which HDMI ports support HDMI 2.0a and use one of those for your console.
Access your Television’s settings menu. Go to “Picture Settings” then check the presets to locate your TV’s Game Mode. This mode will cut down on picture processing, and your picture quality might be affected. Input lag will be decreased too, therefore, if you are a competitive gamer, Game Mode will make sure you are competitive in multiplayer matchups. If you play single-player games regularly or if you cherish graphics and picture quality more than performance, then decide on the best preset that your eyes can relate to, even if we recommend “movie” “cinema” or “standard” modes.
After that, activating HDR on your TV is necessary. Head back to “Picture Settings.” Things will now depend on the kind of television you own. Some TVs have HDR settings in the main Picture Settings menu but others will have them listed under “Input Settings” “Advanced Picture Settings” or “Main Options.” You are searching for a setting like HDMI HDR, HDMI Color Subsampling, HDMI HD Ultra Deep Color, HDMI UHD Color 10-Bit Color, or something identical. This setting has to be activated for the HDMI port where the console is plugged in. If you are uncertain about where to find your TV’s HDMI HDR settings, reach out to your user manual or head to the manufacturer’s site. Some television sets activate HDR automatically immediately they detect an HDR signal, LG’s OLED 4K TV is an example.
You Might Also Want To Read- How To Disable PS4 Background Music
Your television is now set up to accept HDR content from your game console, but if you wish to better the picture quality, it is possible. You can just adjust brightness and contrast controls until you get what you like, but before you begin to edit these settings, you want your television to be showing some type of HDR content. It could be an HDR game for your console, or a film or television title in HDR through Netflix, Amazon, or Vudu. Immediately you start playing HDR content (a lot of TVs confirm this by displaying an HDR logo on the screen), your television will be in HDR mode. Head into the Picture Settings to make adjustments. By making adjustments while in this mode, you will be adjusting picture quality just for the TV’s HDR mode — this won’t affect picture quality settings for when you are viewing SDR content, whether it is a non-HDR movie on Netflix, a standard Blu-ray disc, or the ancient over-the-air broadcasts. Some television sets will also restrict the available settings inside HDR mode, like brightness. If this is what you are experiencing for your television, try the various presets for HDR and confirm the one you fancy the most.
2. Set Up Your PS4 Or PS4 Pro
Immediately after setting up your TV, you are almost done. All that is remaining is to activate HDR on the console itself. Even if the PS4 Pro will normally auto-detect that HDR is activated on your TV and adjust the settings itself, it does not happen all the time. So it is best to double-check always. This is how to do it:
- After plugging the console into your television, turn it on and head to “Settings.” Under “System Information,” ensure HDCP is ticked.
- After that, access “Sound and Screen” then choose “Video Output.” On that screen, set the HDR option and Deep Color output to Automatic.
You Might Also Want To Read- How to Fix Corrupted Data Error on PS4
If you have adhered to the instructions properly, you will now be able to play in HDR.