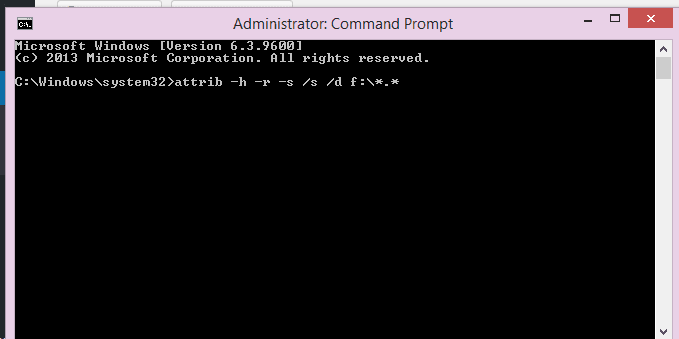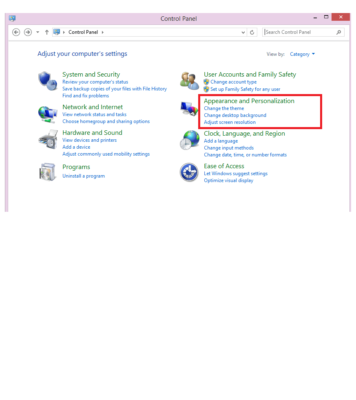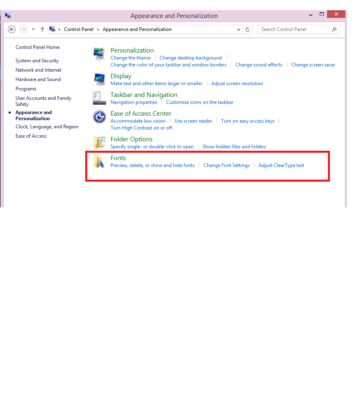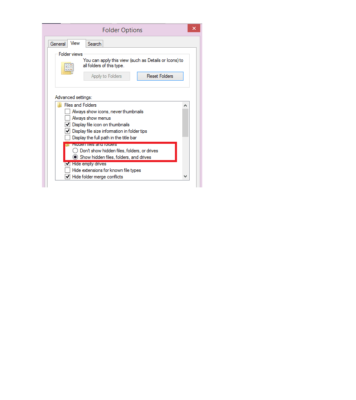How To Fix USB/Flash Drive Empty Problem even When It Is Full
On so many occasions when I connect a USB drive to my system it shows that the drive is empty even when I have just copied something into it. I have come to know that this is either due to a setting on my PC that makes the files hidden or due to a virus infection in the drive.
In this tutorial, we shall be looking at two different methods that we can employ to fix this issue.
How To Fix USB/Flash Drive Empty Problem even When It Is Full (Method 1) – Using the Command Prompt
- Click on the Start button and type cmd in the search box; or press the key combination “Win+R” to open the Run tool and type in cmd in the search box.
- Type in the following command in the command prompt window:
attrib –h –r –s /s /d f:\*.*
Let me explain what each of those letters/words do:
The “attrib” command is used to change the attributes of the drive.The -h parameter tells Windows to clear the hidden file attribute of the drive
The -r tells Windows to clear the read-only file attribute of the drive
The -s parameter tells Windows to clear the System file attribute of the drive
The /s tells Windows to process files in the drive and the /d to process all the folders in the drive.
f:\*.* instructs Windows to make all file types in drive visible.
- Replace the letter ‘f’ with the drive letter of your USB drive.
- Press the “Enter” key
- Return to the File explorer to check for the files in your USB drive.
*Ensure that you run the command prompt as an administrator
How To Fix USB/Flash Drive Empty Problem even When It Is Full (Method 2) – Using the Control Panel
- Click on the Start menu
- Go to the Control Panel
- Next, open the “Appearance and Personalization” settings
- Click on “Folder Option” in the window that appears
- Click on the “View” tab and under the “Hidden files and folders” section. Click the “show hidden files, folders, or drives’ box.
- Finally, click on the ‘Apply’ button. Click on “OK” when done.
Using any of the above methods should make the contents of your USB drive become visible. Also note that you should can the drive with an antivirus program to ensure that the drive contains no virus or dangerous files.
Conclusion
I hope this helps you in such kind of situation. I would really appreciate it if you dropped your thoughts on this guide in the comments box below.
Thanks