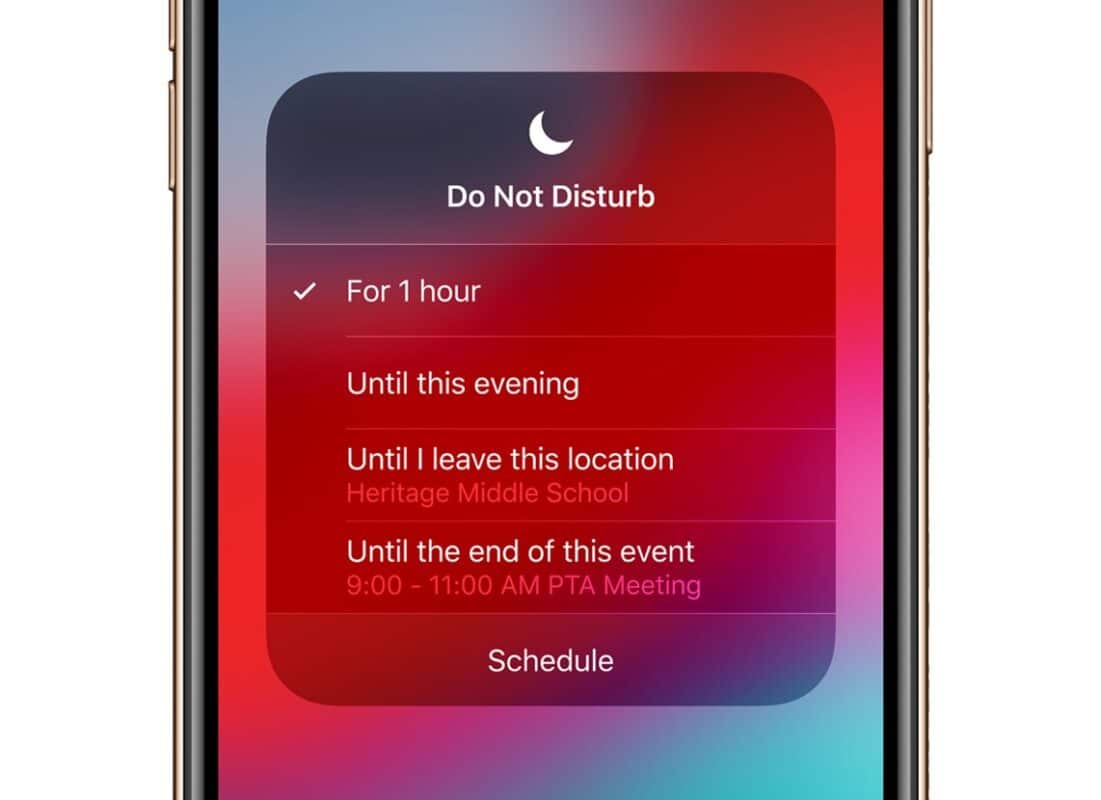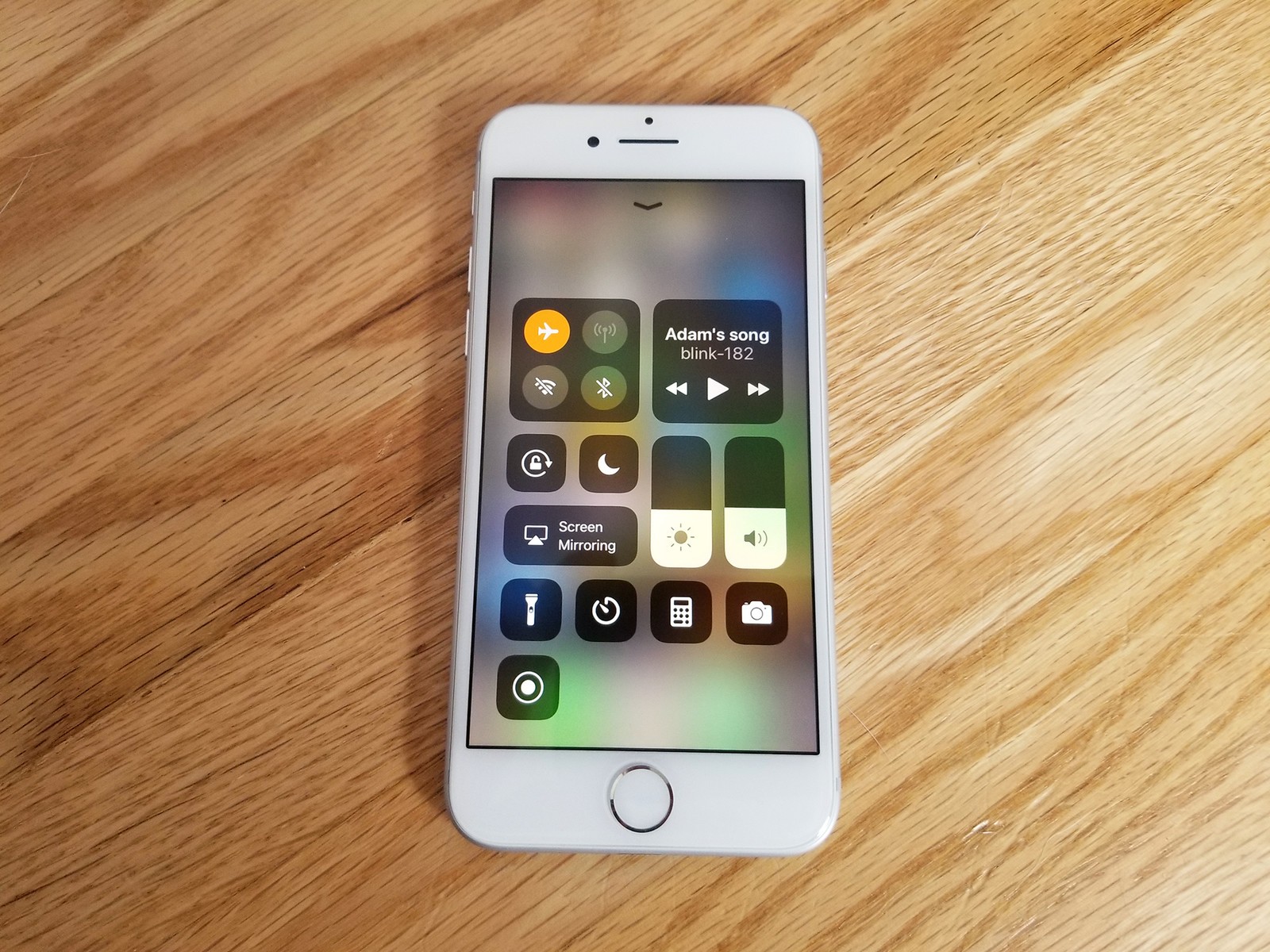Playing your game and receiving notifications at the same time cannot go hand in hand. They slow down what you are playing and that will affect your gaming experience. It is so bad that enabling Do Not Disturb will not also be of much help.
What iPhone users do not know is that the fresh “Do Not Disturb” mode only blocks notifications when your iOS device is locked and asleep. You will only be pleased with its job if you intentionally silenced your iPhone to take a nap or attend a meeting.
With DND on, users will still receive notifications from Facebook, Messages and other applications and the problem will continue. Luckily for you, we have found a way to end this and we are ready to share it with you. See How To Hide Notifications On iPhone While Playing Games Or Watching Movies?:
1. Use Do Not Disturb Properly
You Might Also Want To Read- How to record the screen on your new iPhone or iPad
If you want Do Not Disturb to get get the job done even with your iOS device powered on, click Settings, Do Not Disturb, then check the bottom of the screen. Click “Always”, rather than “Only” while your iPhone is locked, to ensure all your notifications are not visible in your gaming screen.
2. Be Specific With The Apps
It is also possible to disable notifications for every application that is troubling you. Click “Settings,” then click “Notifications.” You will then be allowed to sort every app that sends you notifications “By Time,” which will aid you to know the ones that kept disturbing you recently.
Click on the application you wish to disable notifications for. The top of the resulting screen will let you toggle “Allow Notifications” off, do that. There are more options here, like the number of recent notifications that will be visible in Notification Center, the sound you prefer for the notifications from this particular application, and if you want to view notifications on the Lock Screen or a badge number. Make your choices, however, you are allowed to completely ignore this if you are just so focused on interruptions becoming a thing of the past.
Users can enable notifications again after their gaming session is over. But if you do not still want any of the notifications even when you are done playing, leave it as it is.
3. Airplane Mode
You Might Also Want To Read- How to reset your iPhone 8, iPhone X or iPhone 11
Turning on Airplane mode also helps. To really cut your device from the outside world, just enable Airplane mode and it will disconnect every wireless access to and from your phone. Meaning, zero incoming calls, SMSes, alerts or email. No sound of ring tones or message notifications will be heard as well.
To activate Airplane mode, launch the Settings application, then flip the “Airplane Mode” switch. Immediately after doing that, the wireless signal bars in the top-left corner of your display will be replaced by a small airplane icon.
Enjoy your game and movies in peace.