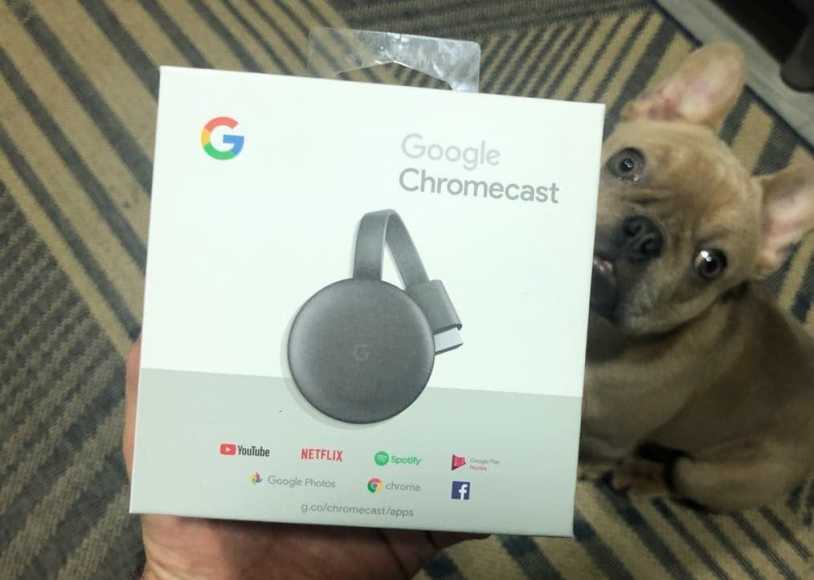How to install Chromecast on your TV: The Google Home app is provided to the user for installing and configuring Chromecast on Android, iPhone (iOS) or PC. Chromecast is a great technological gadget useful for transforming an old TV into a Smart TV or even for updating an old smart TV equipped with obsolete software. The installation and configuration of the device are simple. The Google Home app helps the user during configuration passes, both on Android and iPhone (iOS) or PC.
What is needed to use Chromecast
- A Chromecast device
- The latest version of Google Home
- A Google account
- A TV with HDMI input, for example a high definition TV (HDTV)
- Internet and Wi-Fi connection
To configure Chromecast, your mobile or tablet device must be compatible with a 5 GHz connection.
Mobile operating system requirements
The Google Home page application can be used on compatible devices to install Chromecast (all versions 1 and 2), and Ultra Chromecast Chromecast Audio – and manage TVs and speakers with integrated Chromecast – with these systems (OS) or higher:
- Android 4.4 or later
- iOS 9.1 and later versions
If you want to configure and transmit using your computer:
- Mac OS X 10.9 and later with the Google Chrome browser
- Windows 7 and later versions with the Google Chrome browser
- Chrome OS device
How to install Chromecast on your TV
- Connect Chromecast to your TV using HDMI
- Install the power supply using the TV’s USB socket
- Install the Google Home app (formerly Google Cast) on your phone or tablet
- Connect your phone or tablet to the same Wi-Fi network you want to use
- On Google Home, find the device tab (your Chromecast)
- Check the Google account you want to connect to Chromecast
- Confirm the displayed code that identifies the TV in the phone application.
With everything connected, access any Chromecast-compatible app like Netflix and YouTube to stream the videos you already see on your phone. Your smartphone or tablet will act as a kind of remote control.
Broadcast video to your TV with Chromecast
- Open an app compatible with Chromecast
- Tap the “Transmit” button (rectangle with Wi-Fi signal at the base)
- The button may not be in the same position in all applications
- Tap the device you want to broadcast (Chromecast)
- When the connection is established, the “Transmit” button will change color
- To stop the transmission, touch the “Transmit” button, then “Disconnect”
Important on Wi-Fi networks
If you have two or more Wi-Fi networks in your home or location where you want to use Chromecast, your phone or tablet may automatically switch from one network to another depending on the signal strength. So you might not see the Send button.
To prevent the automatic switching of the Wi-Fi network, you can change the Wi-Fi settings on your phone and choose to “forget” other networks to ensure that your Android device remains connected only to the “home network” (the same network you use or Chromecasts).