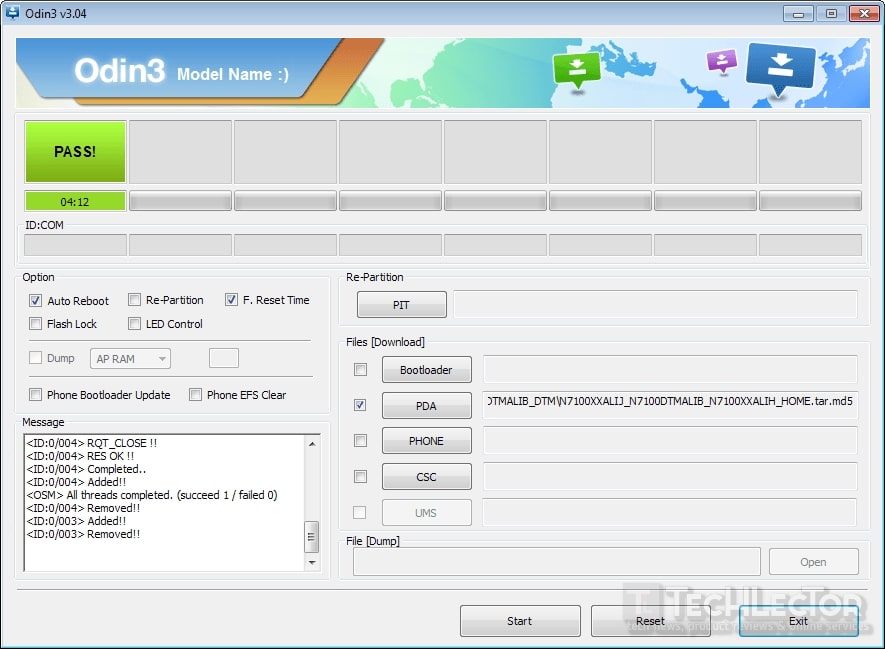How to install stock firmware Using Odin– In this guide, you will learn how to install an official firmware using Odin. This software works on all Samsung Android devices. This is a very simple and easy procedure, just follow the step by step guide to install a stock firmware of Samsung using Odin.
You need the right firmware for your device if you don’t, you could make your phone a brick. You can also use this method to install OTA (IMG.) Updates manually. This is the safest way to manually update the device to the latest operating system.
Odin is a tool to install Samsung’s Windows-based ROM for Samsung smartphones and tablets and is also used to install custom ROMs, official OTA firmware updates, mods and other similar files manually on Samsung devices. It is a necessary tool if you have a Samsung device.
Warnings: TechVaz cannot be held responsible for any type of damage verified to your Samsung Android device, follow this tutorial at your own risk.
Pre-requirements:
Make sure the device has over 50% battery capacity
Install the Samsung USB drivers on the PC. > Samsung USB Download driver
- Odin v1.70
- Odin v1.82
- Odin v1.83
- Odin v1.86
- Odin v3.04
- Odin v3.06
- Odin v3.07
- Odin v3.09
- Odin v3.10.5
- Odin v3.10.6
- Odin v3.10.7
- Odin v3.11.1
- Odin v3.11.2
- Odin v3.12.3 – Last
How to install stock firmware using Odin
- First, download the right firmware based on the model number of the device.
- Download and unzip the .zip Odin 3.10.6 file and open it on your PC.
- Now Start your Samsung device in download mode. (First, turn off the device, then press, volume down + Power + Home. Press the Volume button Download Mode.
- Then connect the phone to the PC using the USB cable and ODIN will notify you of a message that has added your device.
- After that, choose AP in Odin and select the firmware file you downloaded. (It will be in .tar.md5 format)
- Make sure you check Auto Reboot.
- Now click on the “Start” button at the bottom of the screen on ODIN to start the process. Now the installation process will start on the phone and this will take some time.
- Once completed, the phone will restart.
- You have finished installing the firmware you just downloaded onto your phone.
If you have any questions regarding this post, leave me a comment