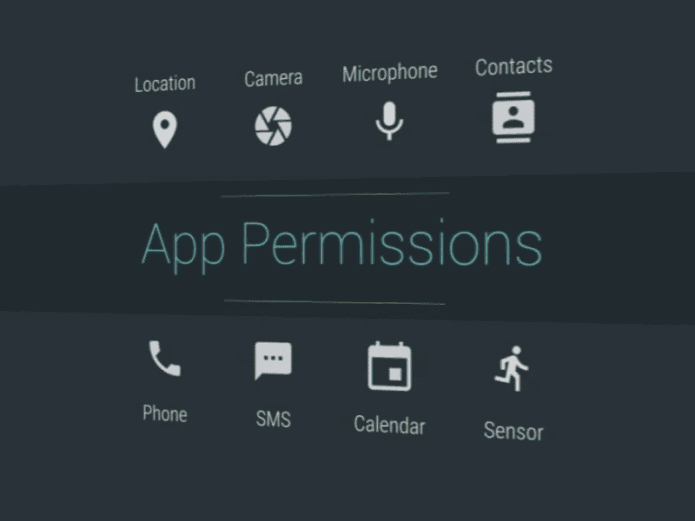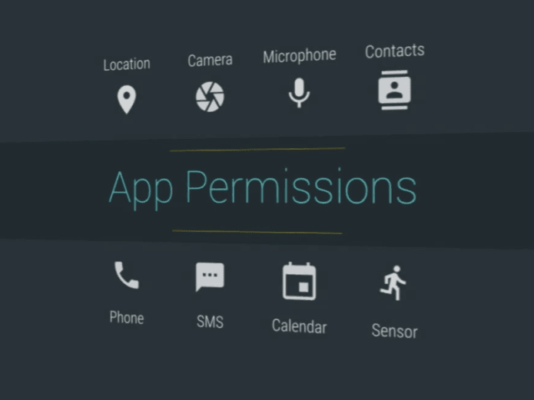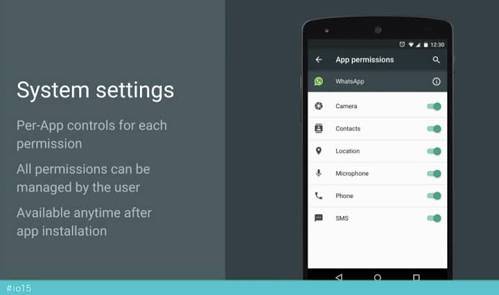If you would like to manage apps permissions on your Android device then you’ve definitely come to the right place. Don’t you find weird when trying to Install and app or launching an app After installing and it starts requesting for permissions that it shouldn’t be requesting? If your keyboard is requesting permission to make calls or the weather app/widget requesting permissions to make use of the camera etc.
These are all suspicious and should be investigated Further. Formerly, on Android 5.0 lollipop and below, there was no way to manage permissions for individual apps which left us with either basically just two options; accepting all the permissions the app was requesting for or don’t use the app at all. Well, that changed starting from Android 6.0 Marshmallow with Google implementing a way to manage permissions of each app.
Now you can allow some permissions for an app you deem fit and disallow the rest while still being able to use the app. There are two ways to go about this; You can click on individual apps you have on your device and see the permissions that have been granted for that app. From there you can choose whether to revoke certain access/Permissions. Or you can a look at the various permissions on your device and the apps that have access to each.
Either way, you get to control your privacy yourself. Not given an ultimatum of being unable to use the app if you refuse to allow certain permissions. However, some permissions are necessary for some apps to function. For example, a camera app(Like Camera360) would definitely request permissions to access the camera. If you revoke its Access to the camera, you’ll be unable to use the app as you have blocked it from accessing the camera.
How To Manage Apps Permissions On Android
To manage apps permissions on your Android device by viewing the permissions list. And how many apps have access to each, then follow the steps below.
- Open your Settings Menu/App.
-
Tap on “Apps” or “Apps and Notification” and Select “Apps Permissions”. (You can access the apps permission by clicking on the Gear Icon at the top right corner in the Apps or Apps and notification section in most phones)
-
From here you can see permissions like Contacts, Camera, Location(Access to GPS), Storage and the rest. Each one will show you the number of apps that have requested for its permission and how many apps that have said permissions. E.g 7 of 20 apps allowed.
-
To Manage any Permission, Click on it and Use to Slider in front of each app to give or reject access to the apps that requested for it.
To Manage Apps permissions based individual Apps, Follow the steps below.
- Open your Settings Menu/App.
Select Apps and Click on Any App.
Select Permissions From the list and you’ll be taken to the permissions Access dashboard. Here you’ll see all the permissions the app has requested for and which was granted by you. You can use the slider in each to change that.
Conclusion
Being able to manage apps permissions on Android puts the control right back in your hands and lets you take charge of your privacy. You can scroll through all your apps and find out which permissions they have and Ultimately revoke it if you want. However, some apps might seize to function if restricted from its need resources to perform. Example being stopping Google Maps from accessing location (GPS).
Got any questions? Be sure to leave us a comment Down below.