Most times, we install applications that we do not intend to use more than once or twice. If you are not aware, for such applications, it is best to not grant them permanent access to your phone’s data, as you do not plan to use them permanently.
Fortunately for you, Android lets you offer one-time permissions so that when applications are lying idle on your smartphone, it will be impossible to track you with them. In fact, these temporary permissions, available for phones running Android 11 and newer, can be used for important permissions such as the camera and GPS.
If you use a more ancient version of Android, however, there is a brilliant third-party application named Bouncer that can be used to set up one-time permissions. Want to ditch your permanent app permission habits? See How To Grant Temporary Permissions To Applications On Android:
How Can I Grant Temporary Permissions To Applications On Android?
- As soon as you open the application for the first time on Android and it requests access, the permission dialogue will show 3 options. Choose “Only This Time” for temporary permission. This means that immediately you exit the app, Android will instantly revoke it and the application will prompt for permission again when next you launch it.
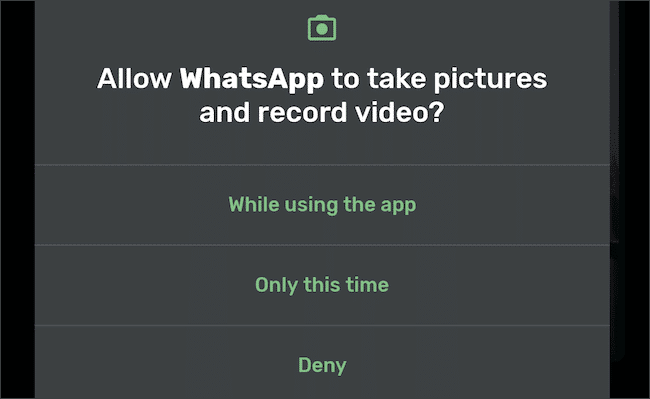
You Might Also Want To Read: How To Play SNES Games On Android Device
- To activate one-time permissions for existing applications, head to the Settings app > Apps & Notifications > See All Apps.
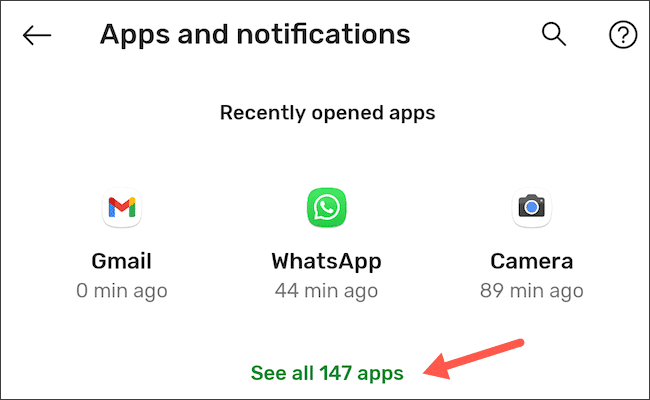
- Find the application whose permissions you would love to edit.
- Head to “Permissions” and select the permission you want the application to request whenever you use it, like “Microphone” or “Camera.”
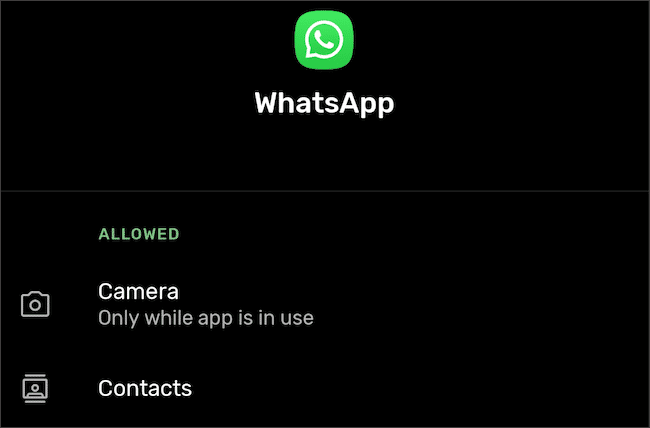
- Here, toggle the “Ask Every Time” setting.
How Can I Grant Temporary Permissions To Applications On Android With Bouncer?
As soon as you install the Bouncer application on your Android device or tab, simply open it and adhere to the on-screen instructions to configure the service.
Once that is done, whenever you grant permission, Bouncer will notify you by prompting to know if you would want to keep or remove it. If you require permission for some moments like when you are patronizing Uber and do not mind the app accessing your GPS data, just tap “Schedule” in the notification, and it will instruct the app to revoke it after a specific period of time.
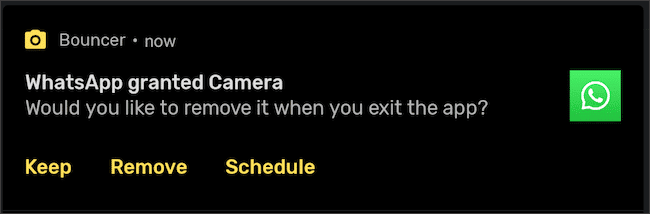
By default, the Bouncer app does not forget your habits. Therefore, when you ask the app to get rid of or keep any permission on an app, it repeats the action automatically the next time. For example, if you always revoke Lyft’s location access, the Bouncer app will learn to do it on its own after the first time.
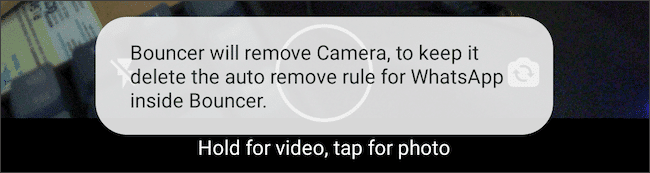
If the feature is not available by default, simply activate it manually by clicking the gear icon seen in the top-right corner of the Bouncer app and toggling “Auto Remove.”
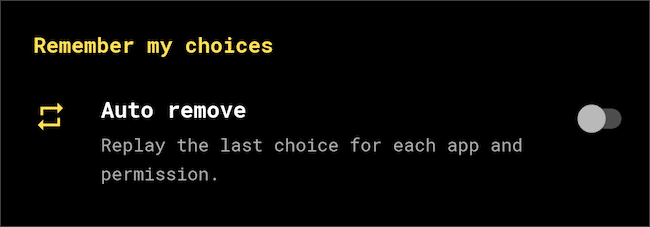
You Might Also Want To Read: How to get FIFA 19 ISO PPSSPP For All Android Devices
That is that.

