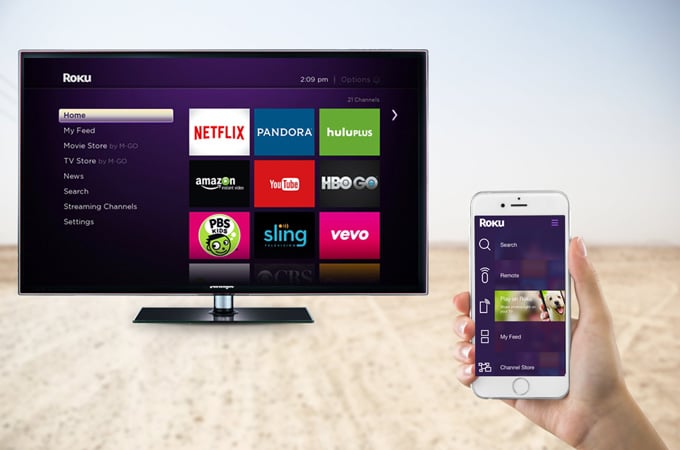Do you own a Roku TV and you want to know if you can stream something on your iPhone display? Well, you can. However, like most things with the Apple brand, if a device is not within the Apple ecosystem, you should expect certain complications.
Page Contents:
It is very possible for Roku to mirror phone and tablet screens as it was built with this capability. But know this now, for all kinds of mirroring, every involved device needs to be on the same Wi-Fi network. See How To Mirror Your iPhone On Roku:

You Might Also Want To Read: How to follow iPhone 12 presentation
Downloading The App:
There is no default way to mirror an iPhone’s screen on any non-Apple device. The truth is that some non-Apple devices just do not have an application that will aid such mirroring, and there is no popular solution for this yet. However, there is a dedicated application for iPhones that will let you mirror your screen on the Roku device.
To begin, head to the App Store and search for “iStreamer.” A mirror for Roku application will then be visible on the list of results, this is the application that you need to download.
Connecting The App To The Roku TV:
As soon as downloading and installing have been done, launch the application on your iPhone by clicking its icon on the desktop. A window will open, providing a list of available Roku devices that your device can connect to. Once more, ensure both your Roku TV and your iPhone are connected to the same Wi-Fi network.
After that, as soon as your Roku TV is visible on the list, click its entry to connect your device to it. You can even use your Roku TV’s IP on your device to connect to the application.
Now, navigate to and click the screen mirror button inside the application. If the button is not visible, fret not, as this is common with devices that are below iOS 11. Simply head to your device’s desktop, then “Control Center,” then “Customize Controls.” Click close to Screen Recording. This will immediately add the Screen Recording function to the list of available commands in the Control Center menu.
Starting The Broadcast:
Head back to the application, locate and click “Start Broadcast.” This will work in the Live and in the Standard mode. In the Advanced mode, “Control Center” can be used on your iPhone, and then you can choose “Screen Mirroring” to mirror the phone screen on the Roku TV device.
Casting Videos From The Web:
Video casting is best in this case as it will not waste your device’s battery and it is often faster and more effective. Sadly, since Roku isn’t in Apple’s ecosystem, the job is more difficult. Not to worry though, because iStreamer can solve this again. The application is simple to download from the App Store. Simply search for “iStreamer,” and locate the Streamer for Roku application on the list. Download and install this application.
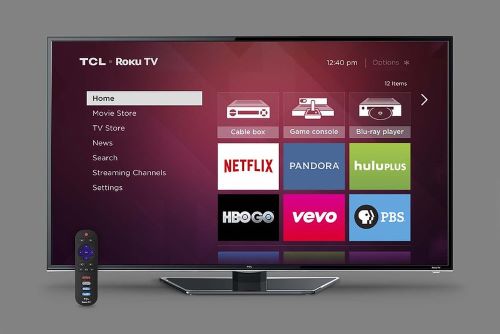
You Might Also Want To Read: How To Download Torrents Directly On To The iPhone
To set it up, after downloading the app and installing it, launch the Streamer for Roku by clicking its icon on your iPhone’s desktop. Connect to your Roku TV device by clicking your television’s entry on the list. Ensure both your device and your TV are connected to the same Wi-Fi network. After that, click “Cast Browser.”
A browser will then open. Head to any site you wish to play a video from, after that, play a selected clip. Lastly, click the blue play button way down on the screen and choose any available media link. If you choose “Tap to Cast,” any clip will immediately be played on your Roku TV, after one click.
How Can I Cast Using The Roku App?
Even if the Roku iOS application will not let you mirror your iPhone screen onto the Roku device it offers a casting capability. However, the setup is quite stressful. Before anything else, your Roku device must be used to get things started. Head to the “Settings” menu on your Roku, then “System.” Now, choose “Screen mirroring” and then tap “Screen Mirroring Mode.” Now, choose “Prompt” or “Always allow.”
After you install the Roku application on your iPhone, launch it from the phone’s desktop. Head to the Media icon and choose the category that you wish to cast to your Roku TV. Even if the application itself is not too complicated to use, it does not let you play clips from the internet, which is a disadvantage.
That is that.