The Amazon Fire TV Stick is a multimedia device that every user should have at home, even those who have already been equipped with Smart TVs. This device offers a management system and an interface that is much more comfortable and updatable than television apps. modern, without forgetting that it allows you to bring the most famous apps even to televisions without Smart applications.
The Fire TV’s internal system is a particular version of Android that works very well. It allows you to install almost any application or game from the Amazon store (or directly via APK).
From the hardware point of view, the Fire TV Stick is somewhat limited: after a certain period of use, it can suffer from slowness, which results in problems in streaming video and playing content in FullHD or 4K.
In this article, we see how to optimize the Amazon Fire TV Stick to speed up the loading of menus and the streaming of videos from the most popular multimedia apps and from apps to read videos on the network.
READ ALSO -> Add Netflix, YouTube and apps to your TV with Amazon Fire Stick
1) Provide the right nutrition
To make the Fire TV Stick work correctly, it is important that it be powered by the right amount of energy, which the USB port of the TV may not necessarily supply: For this reason, we strongly recommend that you use the USB cable and the power supply provided in the package, avoiding the use of the USB port on the TV.

Alternatively, we can use a charger with multiple USB ports to power other devices that work via the USB port.
2) Use an efficient Wi-Fi network
Often, the problem is not even the Fire TV Stick but the Wi-Fi network to which we connect it. If we use a 2.4 GHz Wi-Fi network, content playback may be slow, we can suffer from lag or slowdowns, and we may even get a lower resolution from multimedia apps.
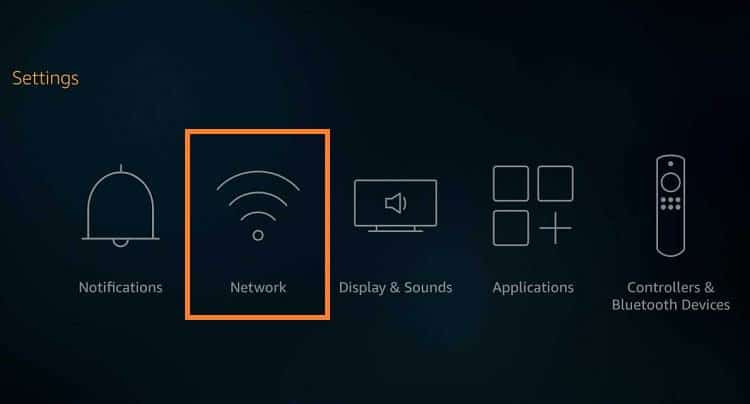
To solve the problem, we activate the 5 GHz network on our router or modem and connect the Fire TV Stick to the new network, taking us to the Settings menu and pressing on the Network menu to make the new connection.
If we do not have a 5GHz router or modem, we can choose a new and powerful one directly online, connect it in cascade to the telephone operator’s modem, or, if the modem is too far away, use a Wi-Fi range extender.
3) Disable automatic app updates
Amazon’s Fire TV Stick automatically updates the system and applications by default and does so without warning in the background. These application updates could create slowdowns in the viewing and browsing of menus and applications when the device is installing them.
It might be a good idea to turn off automatic updates, but don’t forget to manually check for the new system version once a week or a month. The updates add security patches, features, and important optimizations for the speed of the Fire TV Stick.
Go to Settings> Device> Check for updates to check for system updates. To enable or disable automatic app updates, go to Settings> Applications> Appstore> Automatic Updates and set it to Off.
4) Disable unused services
The Fire Stick has some built-in Amazon services, including Prime Photo. If these are not used, disabling them is definitely a convenient way to make the device run faster.
To proceed, let’s go to Settings> Applications> First Photos and disable both options; in the path Settings> Applications, we can find other apps to disable.
5) Disable notifications
Some notifications on the Fire TV Stick are not very useful and are generated by the installed apps. To turn off notifications, go to Settings> Applications> Appstore> Notifications and turn them off.
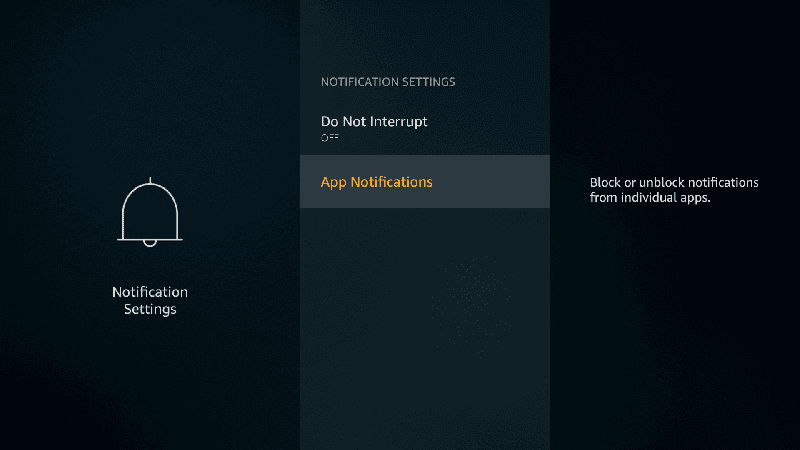
To disable app notifications on a case-by-case basis, go to Settings> Preferences> Notification Settings> App Notifications .
6) Disable Automatic video and audio playback
By default, when you start the Amazon Fire Stick, a section appears with recommendations for movies or TV shows to watch, which are played continuously. Disabling this feature, in addition to disturbing less, will significantly reduce the CPU load.
You can do this by going to Settings> Preferences> Recommended Content, turning off both the Allow video autoplay and Allow audio playback options.
7) Disable Data Collection
The Amazon Fire TV Stick defaults to collecting a significant number of device usage statistics. Disabling all these settings will improve privacy and give more speed to the other functions.
The options to disable them are in Settings> Preferences> Privacy Settings. Then turn off Device Usage Data, Collect App Usage Data and Ads based on your interests, always giving the OK to the warning messages. Next, let’s go to Settings> Preferences> Data Tracking and turn everything off.
8) Delete unused apps and data
Any application that is not used should be removed. In addition to gaining memory space, all background processes run by the app are also eliminated, leaving less load on the CPU.
To uninstall applications, go to Settings> Applications> Manage installed applications. If you want, you could also use one of the apps to clean Android of unnecessary apps and files to speed up the cleaning process.
Conclusions
The Amazon Fire TV Stick is a very comfortable and fast device. Like all modern devices, it must be constantly updated and optimized to manage fast video streaming with the most popular apps (such as Netflix, Disney +, and Amazon Prime Video).

