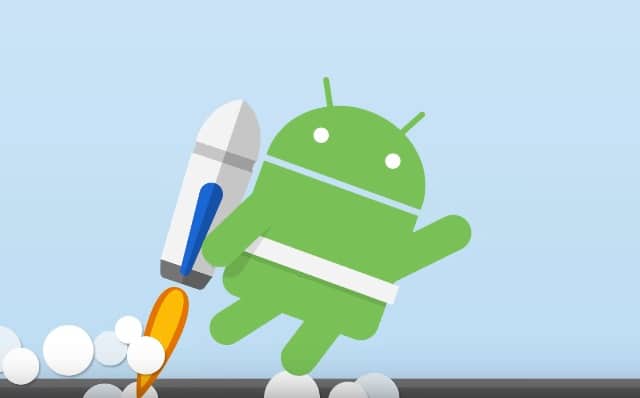How to optimize RAM memory on your Android phone: When you have a smartphone for a while, this can start to go slow and the RAM – Random Access Memory, which is where your phone stores its contents while using them – could be part of the problem.
If your phone does not have enough RAM, it may be more difficult to optimize the RAM on your Android phone, but there are ways to solve this problem. To help you, we have collected some tips on how to optimize RAM efficiently on Android.
In general, the Android system is excellent in RAM management, and modern smartphones have more than enough memory to get the job done, so the concern about RAM on Android devices is largely a thing of the past.
However, if you have an older device or you don’t know why your phone goes slow, keep reading this tutorial, you will find useful tips on how to optimize RAM memory on your Android phone.
What is RAM (Random Access Memory) on a phone?
RAM is what your device uses when it is doing something. For example, when editing a photo, both the photo and the app you are using to edit it are in the device’s RAM; when you are finished, the photo is saved in the memory of the device so that it cannot get lost. The more RAM you have, the more things you can do. For example, you can have multiple browser tabs open, multiple running apps or multiple system features that do their thing.
The problem with phone RAM is that it is not always emptied properly and that apps don’t always perform well. Some applications and system processes run when you don’t need them, while others don’t clean themselves up when they shut down. After a while, these problems can have noticeable results such as slow performance, delays and slowdowns, and the system crash.
Like internal memory, RAM is a physical component of the device, but what you can do is use it efficiently and in this article, we will see how to optimize RAM.
How to consume less RAM
Now that you know what RAM is, see how to know how much RAM the Android apps consume HERE. In this first part, we focus on suggestions for non-root devices. On Android devices, you can’t magically add more memory, but you can make better use of what you have. As a general rule, the more things your phone does, the more RAM is used. So, if you can reduce running apps, you can free up more memory for the activities that really matter.
Limit the use of widgets and live wallpapers
Widgets and live wallpapers are both quite greedy when it comes to RAM usage. Many update frequently and occupy bandwidth, while some are continuously active. This can also drain the battery faster. So remember to limit the number of widgets and live wallpapers to optimize the currently available memory.
Manually close or uninstall apps
If removing an app doesn’t help, you may need to take a more rigorous approach and manually close the app. This can be done in Settings> App, then tap an app. Under the Memory heading, you can see how much RAM you have used in the last 3 hours.
From there you can force an app to shut down to free up RAM in the short term or simply uninstall it if you think it is not worth using later.
Some Android user interfaces allow a general overview of RAM usage on the device. For example, on a Samsung phone, you can access Settings> Device Maintenance> Memory to view all processes that use RAM. This can help you optimize your RAM.
Disable animations to optimize RAM memory
Even the transition and window opening animations are delicious and sometimes not essential. You can manage them in the development options. To do this, go to Settings> Development Options/Developer Options.
Then go down to the Drawing section and disable the following options, your RAM will thank you:
- Window animation scale
- Transition animation scale
- Moderator duration scale
Increase RAM for Root devices
Now let’s move on to phones that have root permissions. For these devices, the trick is to create a swap partition on your SD card. To achieve this, we will use the ROEHSOFT RAM-EXPANDER (SWAP) application, available on Google Play.
What does the application do? (Information from the app on the Google Play Store)
- Use part or all of the SD card memory as RAM (SWAP)
- RAM extension with SWAP file up to 4.0 GB (limit imposed by the system)
- No limit for creating SWAP partitions!
- Paging performance degradation is not present on the class 8 SD cards
- Widget to enable/disable Swap on/off quickly
- Detailed information and memory analysis
- Automatic execution function (automatic management)
- Kernel Swappiness parameterization (SWAP file usage density check)
- Optimal configuration in one click! (“Optimal values”> optimization and automatic calculation)
- Supports Android with ROOT access and kernel compatibility for SWAP
You will need a minimum Class 4 SD card. For best results, we recommend using a higher-class microSD card.
Check the compatibility of your device and install the “Swap”
Download MemoryInfo & Swapfile Check then start it. Allow the application to use SuperUser rights. Click on “Roehsoft ram expander test” at the bottom of the screen. Select the SDCard or ExtSDCard. Press “Click for result”. If Congratulations is displayed, the device is compatible with Swap technology.
Download ROEHSOFT RAM-EXPANDER (SWAP) then start the application. Give them root permissions and choose your language (you can choose between English, German and French). Use the SWAP cursor and select the amount of the partition you want to use. Press “Optimal values” to automatically adjust the settings for more performance. “Automatic management” must also be enabled. Now you just need to click on “Swap active” to activate the swap.
So were you able to optimize the RAM memory on your Android phone? Have these tips worked for you? Do you know any other methods to get the most out of RAM?