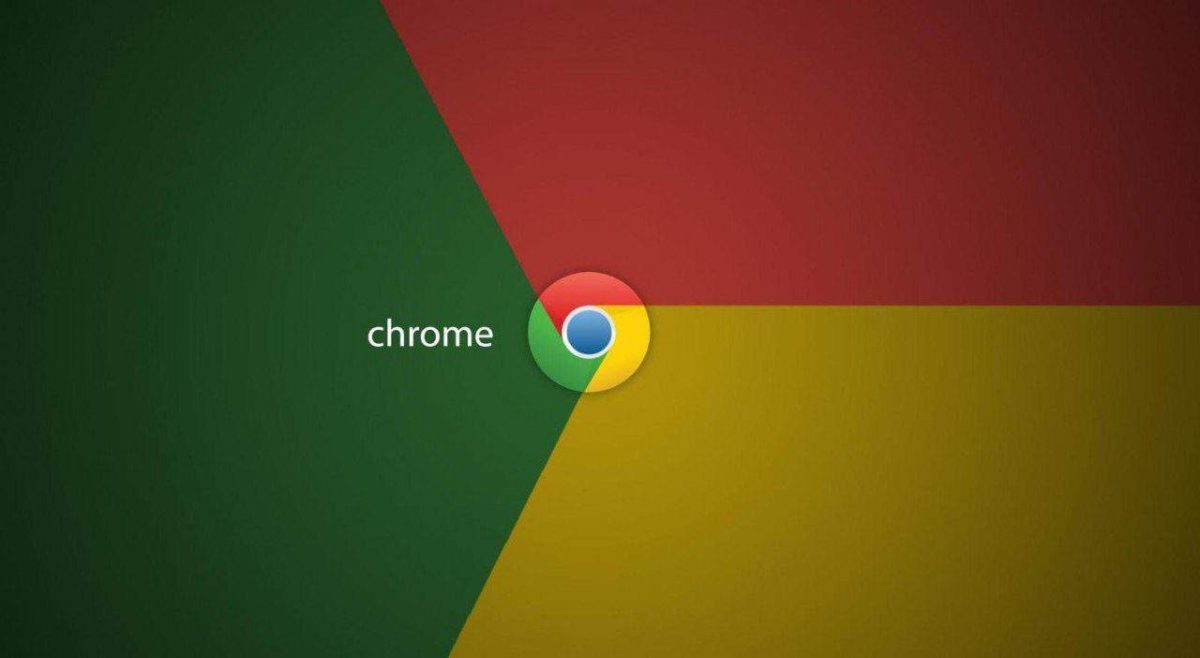Did you accidentally delete your Favorites or do you need to reinstall Chrome without losing your favorites? I recommend you read this guide on how to recover Google Chrome favorites in a few simple steps.
Retrieving favorites is not as easy as it seems. Before formatting a PC, uninstalling Google Chrome or other, it is always advisable to export your favorites, so as to save them on an external hard disk and immediately after importing them back into the Google browser.
In the next paragraphs, you will be able to read the many solutions that I want to offer you to recover links to favorite sites saved on Chrome. Good luck!
Method 1- Use a Google Account
The first solution to recover deleted Chrome favorites, without using third party programs, is through a Google account. If you have used Google Chrome with your active Google account and have chosen to synchronize content, you should be successful.
Surely you will have activated the Synchronization ( Activate Synchronization ) item in Chrome Settings, entered your profile credentials, and chosen what to save during browsing sessions.
If you’ve gone through all these steps, restoring your favorites is simple and painless. Just after reinstalling Chrome, go back to the Settings menu and choose to synchronize the contents.
Method 2- Use the Chrome Backup file
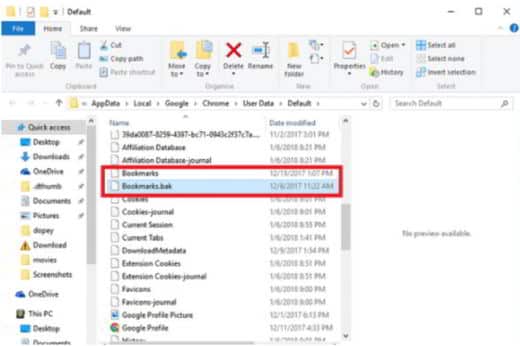
The second solution to recover your Google Chrome Favorites, after making sure you have closed it, is to enter Windows Explorer by going to the View menu and then to Options. Here choose Change Folder and Search Options and enter the View tab. Uncheck the item- Do not display hidden folders, files, and drives. Alternatively, always in the View menu, just put a flag on Hidden elements.
Then follow the path C- \ Users \ your user \ AppData \ Local \ Google \ Chrome \ User Data \ Default or press on the keyboard WIN + R to open the Run window and type explorer% LOCALAPPDATA% \ Google \ Chrome \ User Data \ Default. In the View menu, put a flag on File name extensions.
In the Default folder, you will find two files- Bookmarks and Bookmarks.bak. Rename the Bookmarks file to Bookmarks.old. Rename the Bookmark.bat file in Bookmarks and you’re done.
Reopen Google Chrome and you will find your favorites again. Make sure you’re signed in to Chrome with your Google Account for the future and have your bookmarks synced across Google servers.
For Mac owners, the path where you will find the two files is- ~ / Library / Application Support / Google / Chrome / Default.
Method 3- Use Chrome Bookmarks Recovery Tool
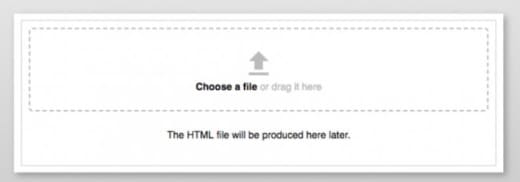
After performing all the steps of method 2, in case you want to manually choose which of the bookmarks you would like to restore, open the Chrome Bookmarks Recovery Tool website and select the bookmarks and bookmarks.bak files and drag them to the page of the open site.
Open the proposed HTML file (bookmark_backup.html) with Chrome to view its favorites.
In the Chrome browser, click on the menu at the top right and go to Favorites> Favorites manager. Press on the menu at the top right with the three vertical dots and select Import Favorites. Select the HTML file containing your Favorites.
Now your bookmarks should have been imported to Chrome.
Method 4- Use DNS Cache
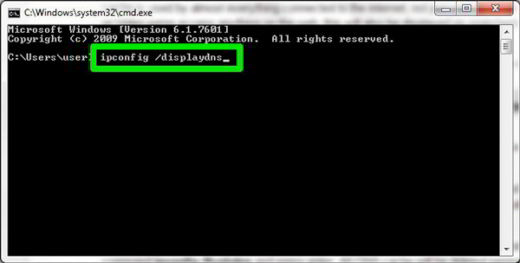
If you’ve updated your Chrome browser and lost your bookmarks, try these steps to restore them:
Press WIN + R to open the Run window and type cmd and then press OK. The Command Prompt will open. Type ipconfig / displaydns and press Enter.
In case you want to save them on a text editor and open them with notepad, type this command:
ipconfig / displaydns> C- \ Favorites.txt
You will need to open the Command Prompt with administrative privileges. Then type cmd on Write here to perform the search and when you see Command Prompt, click on it with the right mouse button to choose in the menu that appears Run as administrator.
In the Favorites.txt file, you will see the list of recently visited websites and you can add a site to your favorites again with Google Chrome.