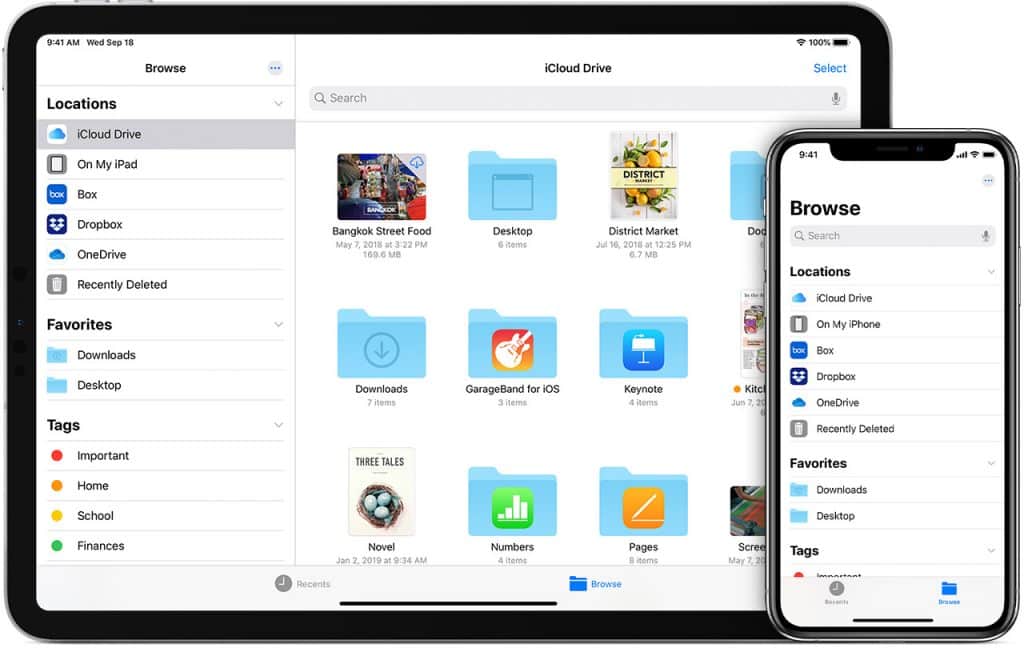The File app is a great way to connect to online services, network servers and external drives. Find out how to access, view and manage files in iOS 13 and iPadOS. With iOS 11 Apple has introduced an app known as File, which allows you to view and access all files stored on online services such as iCloud Drive, Box, Dropbox, Google Drive and Microsoft OneDrive in one place.
Page Contents:
You can open a file directly on your iPhone or iPad and perform a variety of commands on your files. With iOS 13 and iPadOS, the File app introduces numerous new features and useful options. Now you can access the downloaded files on your iPhone or iPad via Safari, connect to external drives and network drives, compress and decompress ZIP files and search for files in various locations.
Let’s take a look at the File app in iOS 13 and iPadOS to see how you can work with your favorite files.
First of all- download iOS 13 and iPadOS 13
First of all, make sure you have upgraded to iOS 13 or later on your iPhone and the latest version of iPadOS on your iPad. To do this, tap Settings> General> Software update. The device will tell you that your software is up to date or will ask you to download the latest update.
Connect the services to the File app
Open the File app. The first time you start File, you will need to enable and connect to services. File provides access to numerous online file storage services, including iCloud Drive, OneDrive, Google Drive, Dropbox, and Box.
Tap the ellipsis icon at the top right and select Edit from the menu. File displays all available file storage services. Activate the switch for all the online positions you wish to add. At this point, you can also change the order of the positions by dragging them up or down using the hamburger icon. Touch Done.
Touch the name of a service you want to upload. The first time you do this, authentication is required to view the items in this folder. In some cases, you may receive an authentication message, which means that you must first open the mobile version of the app to be able to use it in File. Otherwise, access the site. Do it for every site you’ve added.
Add more positions
With iOS 13 and iPadOS, you can also access files downloaded in Safari via the File app. To do this, however, you must first download a file in Safari, such as a PDF, an audio file, or a document. After doing so, Safari creates a Download folder on your device. Touch the entry for My iPhone or My iPad. You’ll see folders for other apps and services along with the download folder. Tap the Downloads folder to open it.
Connect external devices
With the latest versions of iOS and iPadOS, you can connect to a USB stick, an SD card or an external hard drive. To do this, you need to physically connect the stick or drive to your iPhone or iPad using the correct adapter cable. It is therefore possible to access this unit and its contents via File.
Connect to a network server
In iOS 13 and iPadOS, you can also connect to a network server or NAS. Make sure your network or NAS supports and has SMB (Server Message Block) enabled, a universal network protocol that allows different systems to access and share the same files.
To configure it in the Files app, tap the ellipsis icon () top right. Then tap the command to connect to the server. Enter the server name or IP address. For example, to log in to Synology NAS, I had to type smb- // followed by the name of the NAS and then. local, as in smb- //SynologyNAS.local. Then type in the username and password for that device.
Initially, I wasn’t able to connect to the NAS. Through a useful online forum, I discovered that I had to set the maximum SMB protocol on SMB3. If you have problems connecting to a server or NAS via the File app, you may need to contact the supplier for assistance.
View your files
From the File app, tap a specific service to see the folders and files stored on it. Touch a file to open it. The File app downloads and then displays the file. You can view a static file as a PDF.
Play audio or video
You can play an audio or video file.
Use the tools to color or draw
You can change certain types of files. With a photo or another image, you can use the drawing and coloring tools in iOS 13 to edit it.
Zip and unzip the files
In iOS 13 and iPadOS, you can compress and decompress a file. To compress a file or folder, press it down. From the pop-up menu, tap the Collapse command. A ZIP archive is created for that file or folder.
Tap to unzip
To unzip a ZIP file, just touch it and it will decompress. Alternatively, press the file down and select Uncompress from the menu.
Search for files
With iOS 13 and iPadOS, you can search for files in different locations. In the Search field at the top, type a word or phrase for the desired file. The apps scan the various locations and display a list of search results in response.
Manage your files
You can perform basic file management by copying, moving, or deleting files. Open one of your online storage services to view saved folders and files. To execute a command on a single file, press on its thumbnail. From the menu, you can copy, duplicate, move or delete the file. You can get information about it, preview it using Quick Look, mark it, rename it and share the file.
Run commands on multiple files
To execute a command on multiple files, tap the Select link in the upper right corner or Select all in the upper left corner. Then touch each file to select it. At the bottom of the screen are the links to share, duplicate, move or delete the selected file. Tap the More link to see more commands.
Share file
Tap the Share command and the Share iOS or iPadOS function will open. You can then send the file to another app, person or service or add tags to organize the file.
Move files to another app
Tap the Move command and you can send the file to another folder or to another location.
Delete files
The Delete command removes the file from the archive service. If you delete a file by mistake, don’t worry. Tap the location Recently deleted in the left pane of the File app to view all recently deleted files in all file storage services. Tap the Select link, then tap the file you want to restore. Tap the Restore link to restore the file in its archive service.
Add a favorite folder
You can add a folder as a favorite so you can quickly access it. Open an archive service that contains a folder that you use frequently. Press down on the folder and select Favorite in the menu.
Drag and drop
The folder appears in the Favorites section on the left. You can add multiple folders as Favorites simply by dragging them to that section.
View recently consulted files
Finally, you can view the files you’ve recently accessed. At the bottom of the screen, tap the Recent icon and you can view and recover any recent files. Tap the Browse icon to return to the previous view.