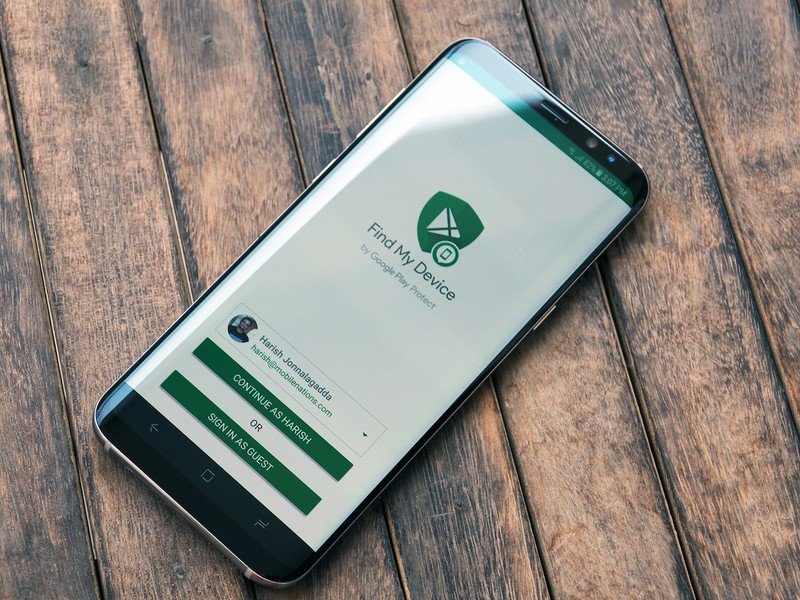Being able to remotely wipe Android phone might just come in handy when you’ve misplaced your phone or had your phone stolen. Our phones carry a lot of information about us; contacts, messages (Private and non-private messages), photos, videos, Credit Card Information (If you’re using Google Pay, Samsung Pay or any other payment services)
The list of information we store on our phone is endless. This is why we take certain measures to keep our phone safe from theft. Even in the event that it happens, we’ve also put another security measure(PIN, Password, Fingerprint, Face ID) in place to prevent anyone with the phone from getting their hands on our sensitive data.
We’ve all been there, as I myself have lost a phone or two over the years. So when that happens, the first thing you do is to try to get your phone. However, when it turns out you’re aren’t getting your phone back. Then the only thing left to do is to remotely wipe the phone before the person somehow gets pass the PIN, Password or any other security measures you might have put in place.
SEE ALSO: 3 Alternative Ways To Unlock Your Smartphone Should You Forget PIN or Pattern
You need to make sure that the chances of getting the phone back are slim to none. This is Because when this action is Carried out, it cannot be reversed. This process is fairly simple and straightforward which probably doesn’t require the use of any app.
We will be using the Find My Device Website (Which also has an App on the Google Play Store if you prefer that), which was formerly called Android Device Manager. It helps Android user find, lock or erase their Android phone remotely from any internet enabled device.
However, before you’ll be able to do this, the Lost, Stolen or misplaced Android has to be connected to the internet. If the GPS is also turned on then you can see the current location of the device.
How To Remotely Wipe Android Phone
- First, Get an internet enabled device and go to the Find My Device Website.
-
Sign In with your Google Account. (The Google Account you used on the Missing/Lost Android phone)
-
If your device is still turned on, Connected to the internet and Google Account still Signed-In then Google Connects you with your device.
-
If the GPS of your phone is turned on also then you will see the current Location of the device in the background.
-
You’ll be presented with three options; Ring, Lock or Erase.
Ring Will Make the phone ring at its loudest volume, just in case the phone is nearby but you can’t seem to find it.
Lock will lock the phone if you didn’t do that beforehand, you can also add contact details to be displayed at the front of the screen like Phone Number, Twitter or Facebook. This will help the person with the phone to know how to contact you in the case it got lost and if they wanna return it.
Erase Wipes everything on your Android device clean, just like a factory reset.
- Click On Erase To Wipe Everything on the phone.
You’ll be shown a notification telling you that after you erase your phone, find my device will no longer work. This because your Google account will no longer be logged in on the phone after the wipe. Also, it doesn’t wipe stuff on your SD Card, just so you know. If the phone is offline or goes offline, it will automatically erase once it comes online.
After Erasing your Android device, be sure to Change your Google account password just to be safe.
Conclusion
That is how to remotely wipe the Android phone, so next time your phone gets Lost or stolen, don’t panic. Simply Ring, Lock or Erase your Phone.