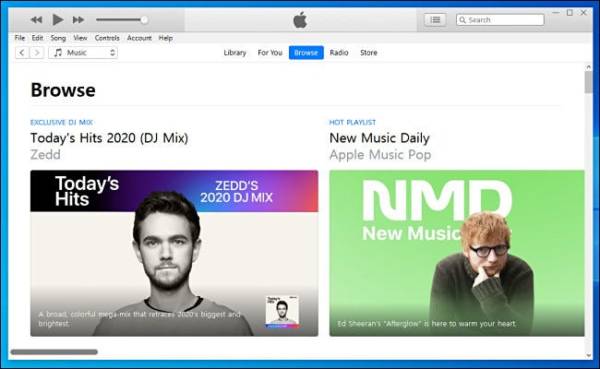If you are a subscriber of Apple’s music streaming service, Apple Music, chances are you do this via an Apple device (a Mac, iOS, or iPadOS device). But did you know you can vibe to music on Apple Music via your Windows PC just as well? In this guide, we will show you how to stream Apple Music on a Windows PC.
How to Stream Apple Music on a Windows PC
There are two methods you can use to get this done, and we have them detailed below:
Method 1- Stream Apple Music Player Via the Apple Music Web Player
There is an Apple Music Web Player created by Apple, which you can use to stream Apple Music. The player interfaces similar to the Apple Music interface, and the Music app works right off your browser. If you want to use this player, all you need to do is open a browser of your choice on your PC and then go to music.apple.com.
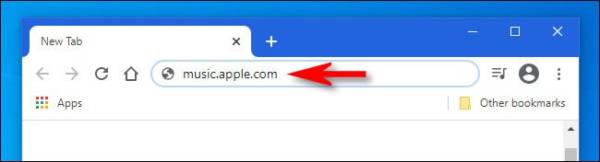
Next, once the site has loaded on your browser, select the “Sign In” button and enter your Apple credentials to log in.
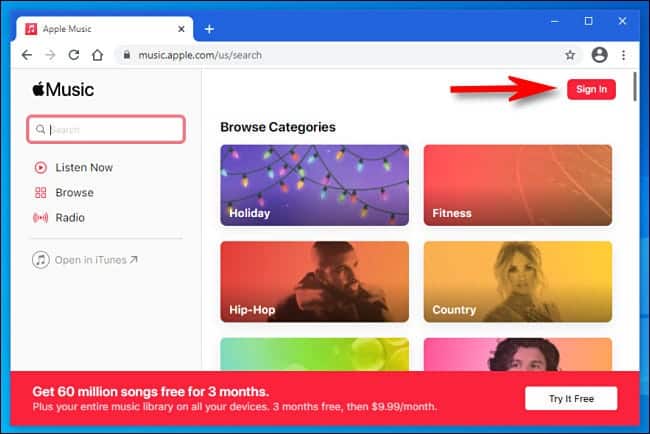
Now, you may get a notification asking you to authenticate your login with a passcode on one of your Apple devices. However, once you have logged in, you can search, browse, play music, and do other things you normally do via the Apple Music app or iTunes.
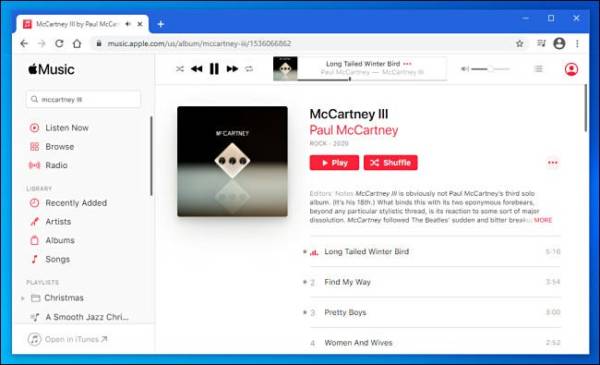
That’s all.
Whenever you are done using the service, bookmark the site and close the browser on your PC. Next time you want to use Apple Music on your Windows PC, click the bookmark, and Apple will have you right back at where you stopped. You should also note that this method can be used on a Mac and Linux computer as well.
Method 2- Install iTunes on Your Windows PC
Another way you can listen to Apple Music on your Windows PC is by installing iTunes on it. Although Apple Music has moved from iTunes to the Music app on the Mac platform, iTunes is alive on Windows PC users. If you do not already have iTunes installed on your Windows PC, you can do this via the Microsoft Store.
Once you have installed it, launch iTunes, and click “Account.”
Next, enter your credentials in the menu and sign in.
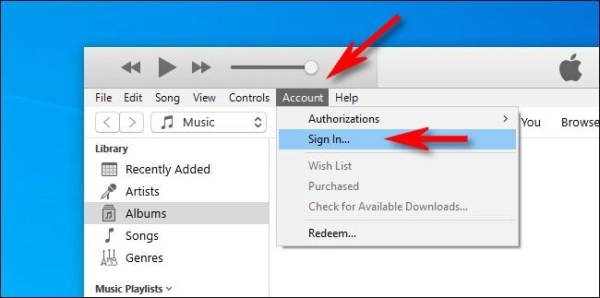
Once you have successfully signed in, you will be able to go through your iCloud music library and listen to it. If you also have an active Apple Music subscription, you will be able to use it here. To begin listening, select “Browser” or perform a search.
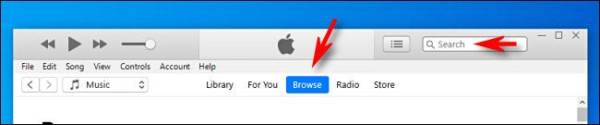
If you click “Browse,” for instance, you can select an artist on Apple Music and then proceed to listening to the music almost immediately because the music will stream to iTunes straight from the internet. As such, you do not have to download anything.