As you already know, the world does not joke with Apple devices and its loyal fans would keep promoting the brand till forever. In fact, the popular iPhone, one of Apple’s most patronized device gets bought at whatever price it is sold for.
Apple was recently named the coolest brand in the whole of Britain and it is difficult to think of a different brand that has managed to garner this kind of attention and fan base in recent years. One thing iPhone users adore the most about their devices are the applications they have access to, including the Mail app.
The iPhone’s default Mail application comfortably allows you to perform simple things such as marking them as read, flagging, and even erasing them with a simple scroll to the left or right. What confuses users, however, is that by default, it is actually impossible to get rid of messages this way.
Rather, your Mail application simply “Archives” them, thereby erasing them from your Inbox while retaining the data. And as you already know, even if archiving your messages will store them for future use, it can quickly pile your device with old files. To learn how to swipe to delete, it simply has to be activated in the Settings app. See How To Swipe To Delete Messages In Your iPhone’s Mail App:
How Can I Swipe To Delete Messages In Your iPhone’s Mail App?
The swipe options for the Mail application are available in Settings, see how to personalize them:
- Launch the Settings application and click “Mail.”
- Click “Accounts.”
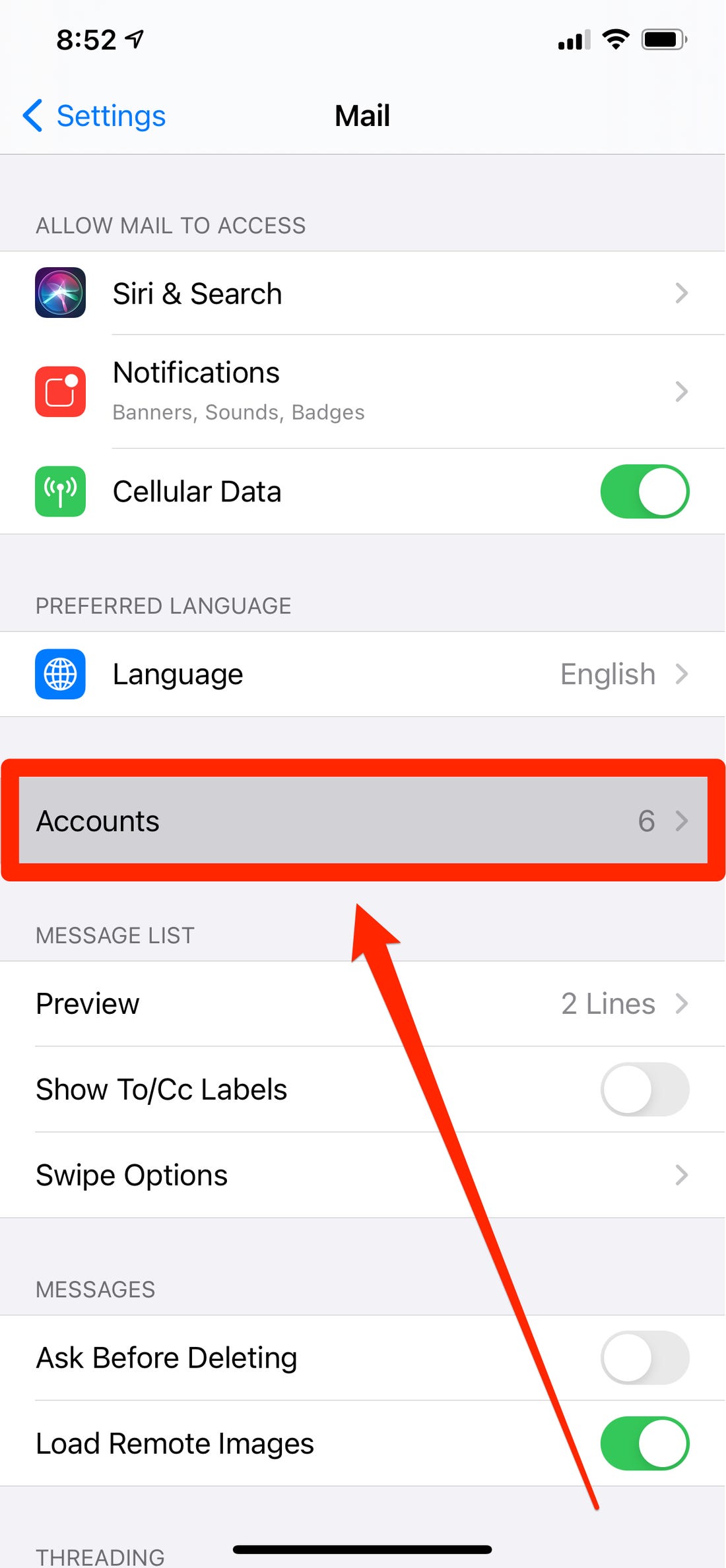
You Might Also Want To Read: How to Customize the Instagram App Icon on Your iPhone
- Under “Accounts,” click the email account you wish to add the deleting option to. You’ll need to activate it in every account manually.
- On the next screen, click “Account” at the top of the page.
- Click “Advanced.”
- Lastly, under “Advanced,” in the “Move Discarded Messages Into” section, click “Deleted Mailbox.”
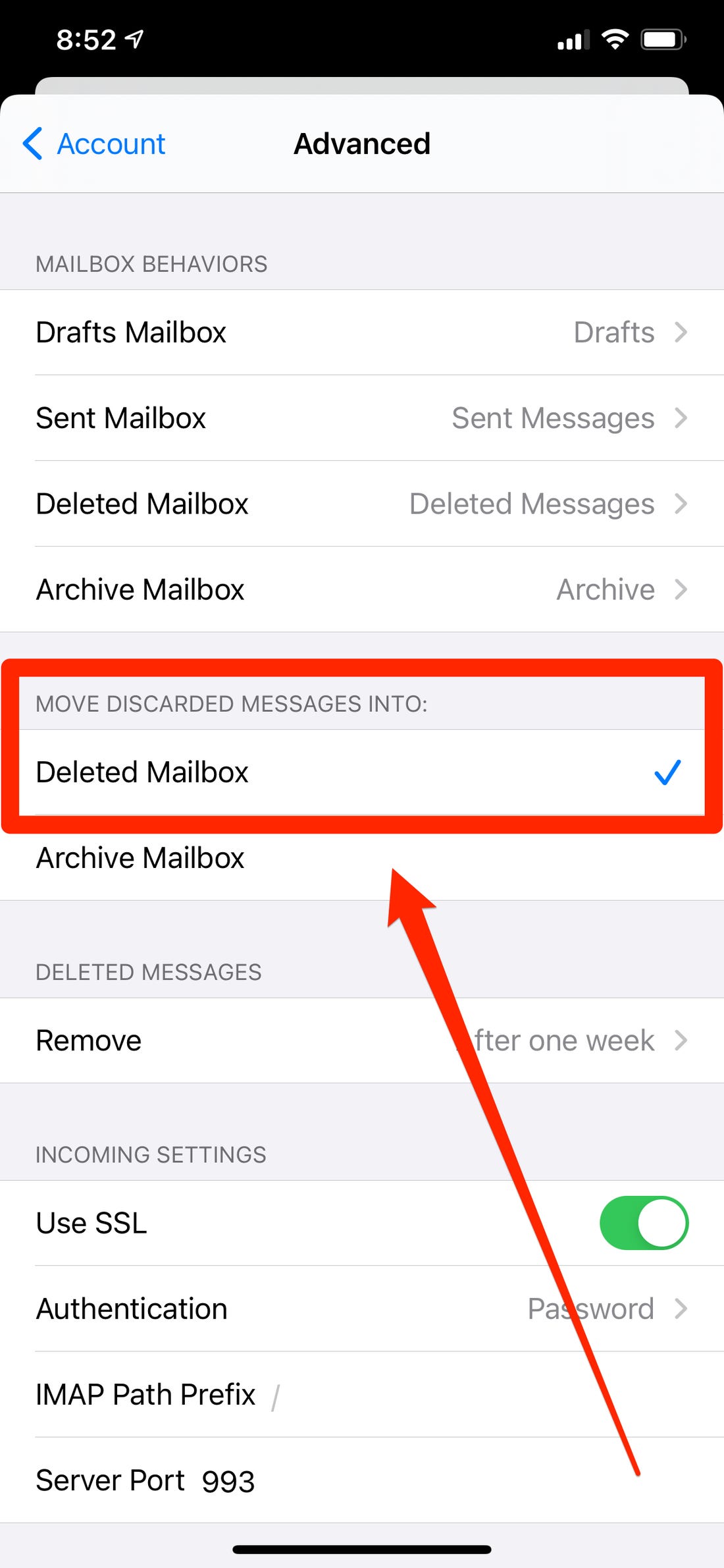
You Might Also Want To Read: How To Set Up Back Tap Shortcuts On Your iPhone
- Click “Account” in the top left, and then “Done” in the top-right to ensure your changes are saved.
After doing the above, henceforth, as soon as you swipe to the left, “Trash” will be visible and this immediately lets you delete the message for good.

