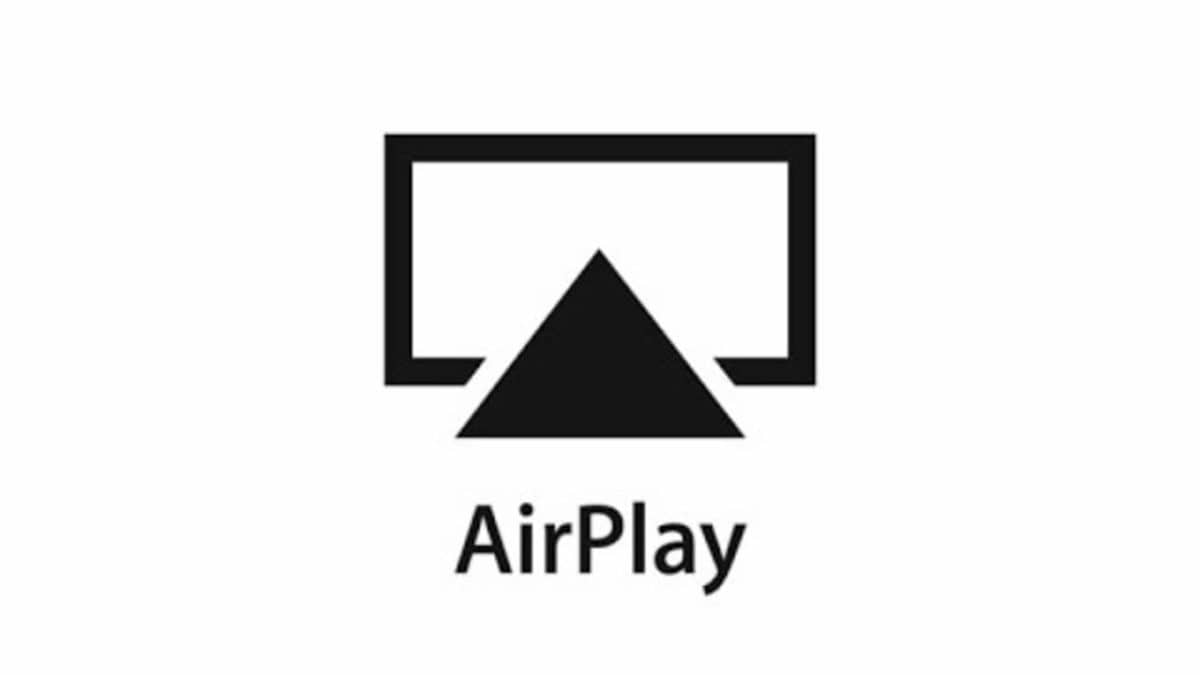AirPlay is a brilliant feature that makes the Apple ecosystem feel interconnected. As you already know, with only a click or 2, users can stream audio or video from their Mac, iPhone, or iPad to another compatible device, just like a TV, Apple TV, or smart speaker.
However, even if AirPlay seems effortlessly in the Share menu of the media application most of the time, and you never need to struggle with using it, once in a while, it could just stop working. Not to worry though, to help you cope when this happens, see How To Troubleshoot When AirPlay Is Not Working:
What Can I Do When AirPlay Is Not Working?
When your AirPlay isn’t working, it simply stops working completely on your device, and an Apple TV or your TV will not be visible in the AirPlay device list. However, AirPlay can suffer from other issues, including audio or video stuttering and low-quality clips.
Below, we’ll break down a list of things to check out, and it’ll entail the several parts of the AirPlay ecosystem- your iPhone, iPad, or Mac, the screen or speaker you wish to AirPlay to, and your Wi-Fi router.
iPhone And iPad Troubleshooting:
1. Toggle your Wi-Fi:
Before anything else, toggle your Wi-Fi. The simplest way to do this is to put your iPhone or iPad in airplane mode for some seconds, then turn it off. This will force your device to reconnect to Wi-Fi, which will end all your connectivity problems.
Photo credit- africa.businessinsider.comYou Might Also Want To Read: How to AirPlay Audio From Your Mac to HomePod
2. Be Up To Date:
Ensure your device is up to date. Does your device run the latest version of iOS or iPadOS? If not, you have to update it as soon as possible.
3. Restart your iPhone or iPad:
A software problem can also prevent AirPlay from working properly, therefore restarting the device will help to wipe the slate clean and allow it to work as it should.
Mac Troubleshooting:
1. Check For AirPlay Compatibility:
If you have never used AirPlay on your Mac before, ensure Airplay is supported. To confirm, tap the Apple menu and select “System Preferences,” then “Displays.” If your Mac works with AirPlay, you would see an AirPlay Display menu and an option to “Show mirroring options in the menu bar when available.”
Photo credit- africa.businessinsider.comYou Might Also Want To Read: How to use AirPlay on Apple Watch in watchOS 4
2. Toggle Your Wi-Fi:
Restart your Wi-Fi connection and ensure it is working properly. Have it tested by opening a webpage in a browser.
3. Restart Your Mac:
A restart can help to clear out any possible temporary glitches from memory.
Apple TV, Smart TV, Or Speaker Troubleshooting:
1. Power On Your Device:
Ensure the device you wish to play to is powered on and awake.
2. Connect To The Same Wi-Fi:
Ensure the second device is connected to the same Wi-Fi network as your iPhone, iPad, or Mac. If not, switch networks to sync your devices.
3. Update Your Apple TV:
Your Apple TV has to always be up to date to avoid complications. Make sure you check for software updates and install them if available.
That is that.