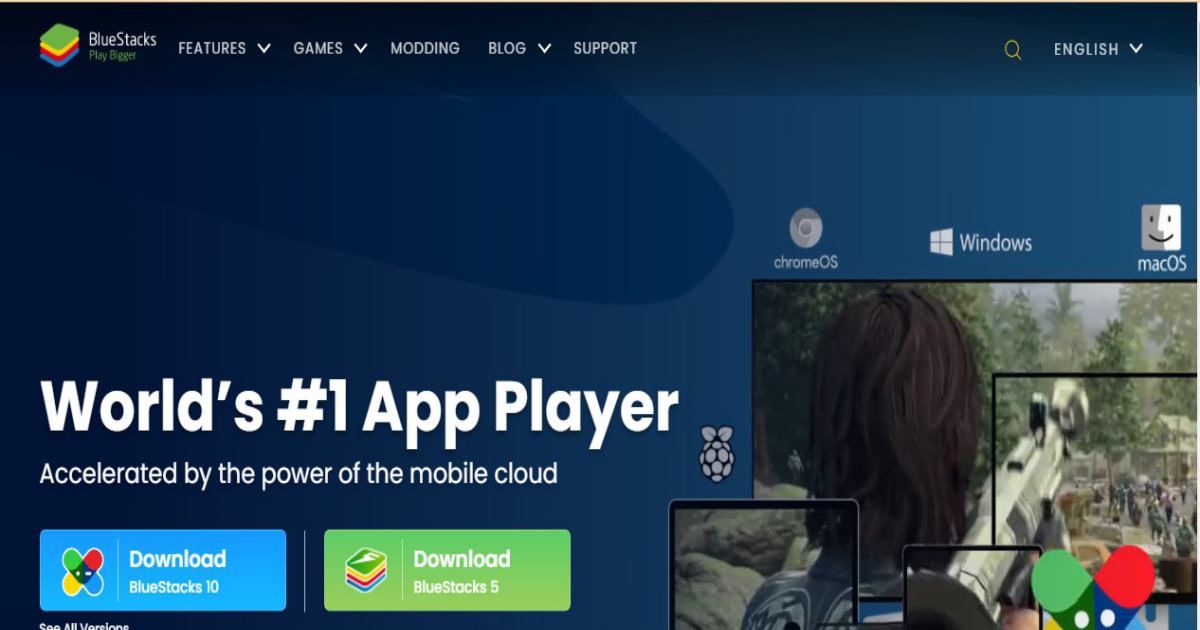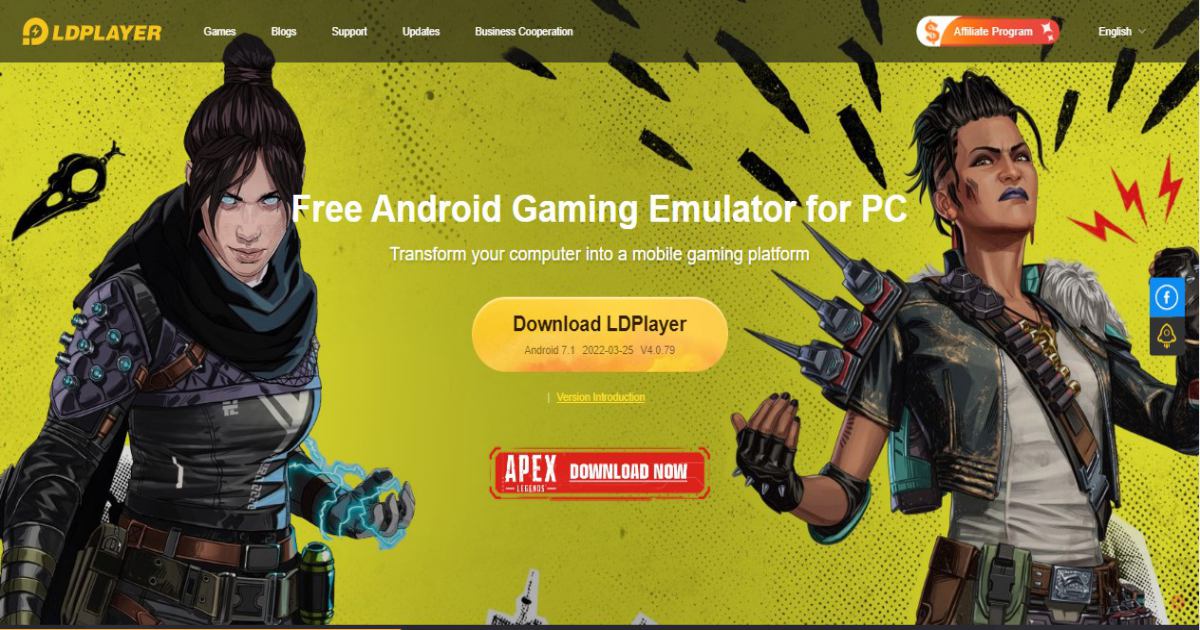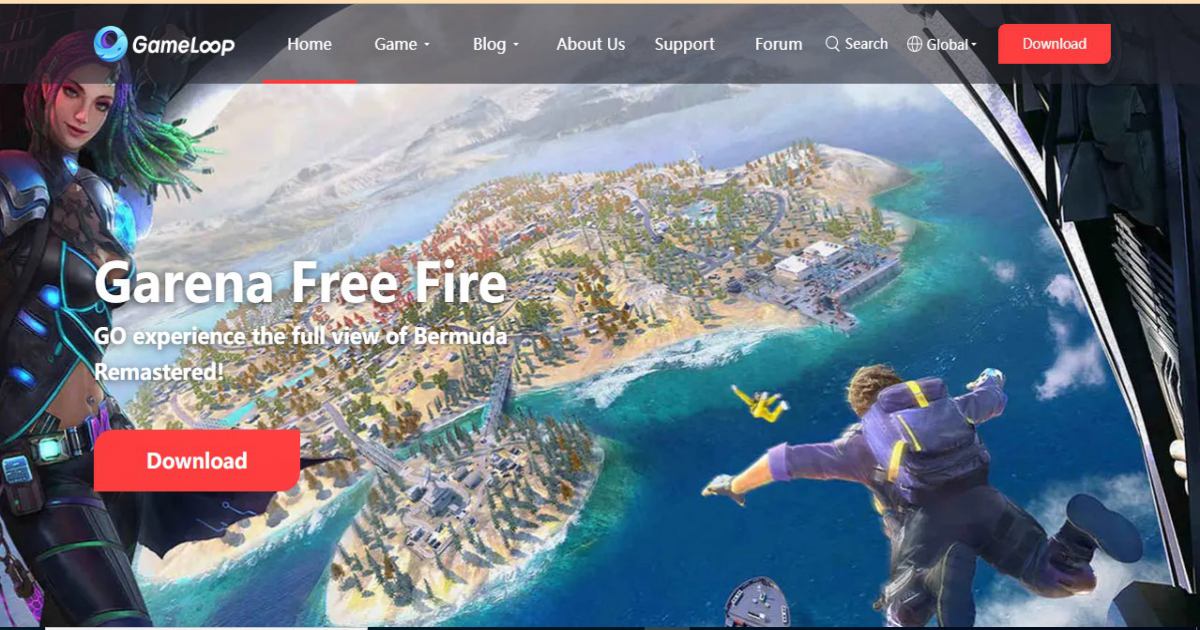An Android emulator is a virtual device that simulates a specific Android smartphone. You may use an Android emulator as a target platform on your PC to execute and test your Android applications.
The Android Emulator emulates Android devices on your computer, allowing you to test your application on a range of devices and Android API versions without the requirement for each real device. The emulator emulates nearly all of the features of a genuine Android handset.
You may mimic incoming phone calls and text messages, set the device’s location, test different network speeds, simulate rotation and other hardware sensors, access the Google Play Store, and much more. In some respects, testing software on an emulator is faster and easier than testing it on a physical device.
For example, you can send data to the emulator quicker than to a USB-connected device. The emulator includes pre-configured settings for many Android phones, tablets, Wear OS, and Android TV devices.
Why Run An Emulator on A PC?
You must wonder why you would go through so much trouble to run an android emulator on a PC that offers even more powerful features. Well, there is a myriad of reasons people use the emulators on the computer. Here are some of them:
Gaming
Emulators have three primary applications. The first type is the most prevalent, and it is used for gaming. Emulators are programs that gamers may install on their computers to make certain games simpler to play. They don’t have to rely on their devices’ battery life, and the presence of macros and other tactics aids the process. Most of the time, these minor methods aren’t unlawful (in most games), so no one has an issue with them.
App Development
Development is the second most prevalent use case. Before releasing an app or game to the public, Android apps and game developers like to test it on as many devices as possible. Fortunately, Android Studio includes the “Android Virtual Device” (AVD), which outperforms all other emulators in terms of performance and usefulness.
The sole disadvantage for non-developers is that it includes the space-consuming Android Studio and Android Software Development Kit installations (SDK). Of course, this is not an issue for developers who already have all of the required software installed on their workstations.
PC requirements to Run Emulators on Windows
Running an Emulator can be demanding on your PC; remember, Android devices use up a lot of CPU and RAM resources to run. The same thing applies to your computer. You must have a robust PC that can handle the workload of running an android emulator.
It is important to note that how much load you intend to take on the android emulator affects the type of Android Emulator you should install and would determine the minimum specs required to run the emulating application. For example, you may want to use the emulator application to perform simple tasks like making calls and sending SMS, or you may want to engage in more power-demanding activities like playing games or running other heavy applications.
Depending on what you intend to use the emulator to do, you’d have to make sure your system meets the following requirements before you can run an android emulator on your laptop or computer.
Operating System
You need nothing less than a 64 bit Microsoft windows 7 to run any android emulator. Also note that, while Windows 7 is the least requirement for emulating the android OS, Microsoft no longer supports Windows 7. You should probably get a higher version if you intend to run the emulator without any errors.
You should get the Windows 10 OS at least. It is important to use a 64-bit Windows OS as the 32-bit is not supported by any emulator currently on the market. So before you install the app, check if your PC is running on the 32-bit or the 64-bit.
The Android Studio emulator used to support both 32-bit and 64-bit Windows. However, it has recently discontinued 32-bit support. As a result, even Android’s emulator now only runs on 64-bit.
CPU and GPU Processors
The majority of Android emulators require an Intel CPU; however, some also support AMD processors. Intel VT-x, Intel EM64T (Intel 64), and Execute Disable (XD) Bit capability should be supported by the Intel CPU.
To get these features, you can get computers with processors like the i3, i5, i7. You can also try the AMD processors that also support the Intel Vt-x or the AMD-V. For GPU, To put it simply, in case you are not a computer geek, you should get one with at least Intel 5200HD integrated graphics and above.
Hard Disk Space
The Hard disk is also an important factor in running an android emulator. I’m not talking about just the size of the ‘free space’ of the Hard drive, but the type of Hard disk itself.
I Recommend you get the SSD or Hybrid types of Hard drives. This is important because different Hard disks have varying read rates, meaning the time it takes the system to transfer information to and fro the hard is different. So the one that supports the fastest rate of read-and-write would be most suitable for running the android emulators on your computer.
RAM
For the Ram, you should get at least an 8GB Ram size. For heavier tasks, I’d recommend you use a good 16GB ram for running the emulator. This is quite easy to investigate from your systems set in the control panel.
Internet
To run the emulators, you’d have to be constantly connected to the internet and have incredible speeds. This becomes even more important when you are playing an online game which requires the internet.
Best Android Emulators
We have discussed the minimum requirement you need to run the android emulator. Now, what android emulator is most suitable for you? Not all of them have the same performance. Some are designed for the lightweight task, while others are geared towards more demanding tasks like gaming.
Depending on what you intend to use the Emulator for, you have to download and install the one that is geared for you. Here are some of the most popular and best android emulators in 2022.
#1 Bluestack
Many users consider BlueStacks to be the most comprehensive Android app player on the market, and for a good reason. Aside from being compatible with both Windows and Mac, this emulator has a slew of features designed to enhance the gaming experience.
The Key Mapping Tool, which allows you to create customized control schemes, the Instance Manager, which will enable you to create multiple instances of the emulator and run multiple games at the same time, and quality-of-life features like Eco Mode, which help to reduce resource consumption while running the most demanding games, are among its most popular features. It’s also the safest emulator available, with GDPR compliance – your data is always secure with them.
#2 Ld Player
LDPlayer is a lightweight Android emulator with a gaming focus. It runs Android Nougat 7.1 and has the normal set of gamer-friendly features, such as robust keyboard mapping controls, multi-instance, macros, high FPS, and graphics support.
It is compatible with a wide range of games, like the fascinating Epic Seven, Clash of Clans, Arknights, free-fire and much more. LdPlayes is known and popular on our list for the frequent update that it receives continuously to enhance compatibility. LDPlayer’s recent releases have improved the smoothness of Free Fire and Mobile Legends while also removing the device limitation from Moonlight Sculptor.
#3 Bliss OS
Bliss is an unusual experience. It functions as an Android emulator for PC through the use of a virtual machine. However, it may also be launched directly on your computer through a USB stick. The boot-from-USB option is intended for power users and is not advised for less intensive use scenarios. As a VM installation, the process is simple, but time-consuming if you’ve never created your virtual machine before.
The USB installation option is significantly more difficult, but it allows your computer to run Android directly from the start. This one is not for the faint of heart. If you can make it through the steps, this makes Bliss a truly unique emulator.
The system runs Android Oreo, which is one of the more recent versions of Android available on an emulator.
#4 GameLoop
GameLoop, formerly known as “Tencent Gaming Buddy”, is an Android gaming emulator. It’s so excellent that Tencent refers to it as the official emulator for its titles, which include Call of Duty: Mobile and PUBG Mobile. Of course, it includes titles other than Tencent’s, albeit its selection isn’t as extensive as it might be.
This one isn’t ideal for productivity or development testing. However, if you want to play mobile FPS games as well as certain titles, this is a nice gaming emulator with a solid selection of recent titles. Furthermore, the keyboard controls and performance are excellent.
How to Download and Install Android Emulators
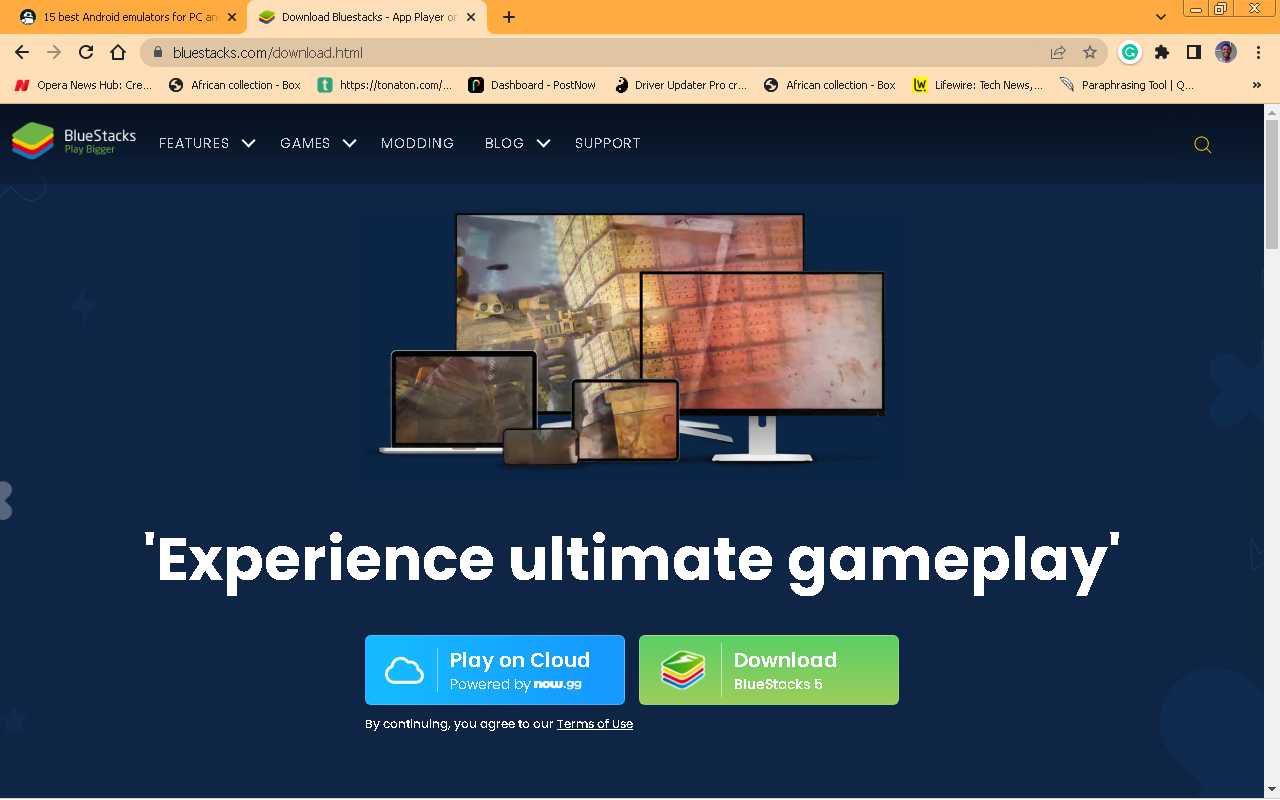
Firstly, you need to have identified what you intend to use the emulator to do. This would guide you to know which emulator you need to download before you can think about how to install it. By this stage, we’d assume you have made sure your computer meets the requirements for installing the emulator.
Since most emulators have a similar method of installation, we’d use the Bluestack as our sample to guide you to install an android emulator.
Downloading and Installing BlueStacks
To download BlueStacks, you can visit the BlueStacks website, where you would navigate to the download page where you be presented with multiple versions of the apps.
The downloaded configurations or inside the downloads folder will be shown in the lower-left corner of the browser. To install, double-click the installer or right-click it and choose Run to begin the installation. Allow the software to make modifications to your computer if your PC asks for admin permission by clicking on the “(Yes)” key. Once your app is downloaded, then you would need to set up your device. Firstly, you need to:
- Launch the BlueStacks emulator on your computer.
- Click on the Google Play icon in the upper-left corner of the screen.
Sign in to the Play Store app using the same Google account that you use to access your Android phone. If the emulator prompts you, accept the Google terms and conditions. - It will make it easier to access the games and other programs that you already have on your Android device.
- Scroll through the Play Store screen on the emulator to find the app of interest, or put the name of the game you wish to play into the search field.
- When you’ve found your preferred game, click the Install button to begin the installation process.
- The installation will take some time to complete. Your game will display on the BlueStacks interface after installation.
The software will require a few seconds to configure itself on the emulator device. The length of time it takes to install and configure will be determined by the setup of your PC.
Running Your first App
The Andriod Emulators do not come pre-installed with any game, they would require some effort from the user to adjust settings and to download the apps or games to run on the Emulator. After making sure you meet the requirements to instal and run an android emulator, the next steps to take would be as follows;
- Set up your Google account by signing in with your registered google play account.
- Customize the display settings or the user profile for the Emulator.
- Download preferred games that are compatible with the Emulator from the google play store.
- Optional: Tweak graphic settings for better performance and user experience.
Conclusion
Emulators provide remarkable means for a windows user to experience the thrill of the Andriod OS. With the Emulator, you can do anything your smartphone can do and sometimes even better. Playing games on the Emulator provides an even better gamer experience for players who prefer to play with keyboard keys rather than the touch display of the mobile device. Your PC needs to meet the minimum requirements to run any Emulator before installing it as overstressing your computer system may damage it.