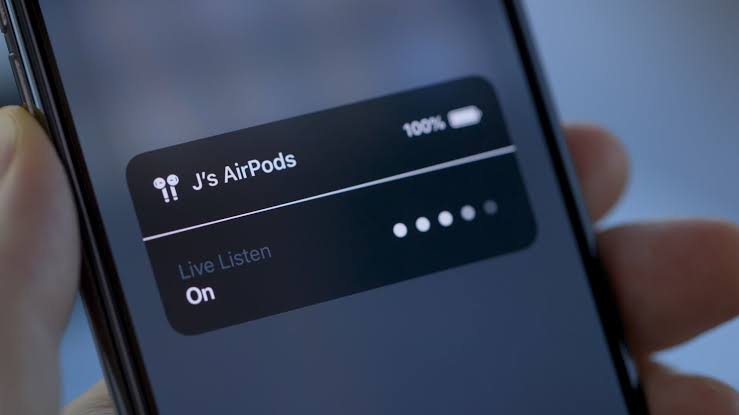The iOS 12 brought about some new changes as well as new features to the iOS ecosystem. One of which is the accessibility feature called Live Listen which we will be talking about here. The live listen makes it possible for your apple AirPods to pick up audio being transmitted from your iPhone/iPad device which it picks up using the microphone. Simply put, the iPhone/iPad picks up the audio through the microphone and sends it straight to the AirPods. This feature is particularly good for those times you would be in a noisy place like an auditorium and struggling to hear what the person on stage is trying to say. You can simply use this feature to hear Everything very clearly by connecting your AirPods to your iOS device, taking your iOS device close to the stage, Slid your AirPods into your ears and listen to only Whats being said on stage.
You can also use this feature as a baby monitor to check up on your baby. All you have to do is simply turn on the feature on your iOS device and drop the device somewhere close to the baby and you can go to another room and listen to sounds from that room through the AirPods. This way, when the baby makes a noise or wakes up from sleep if he/she was sleeping before, you’ll hear it through the AirPods. The feature can also be used for other stuffs based on how you want. However, you have to activate this feature before you’ll be able to make use of it and for that, you’ll have to follow the steps below.
How to use New Live Listen Feature on the AirPods
Like i said earlier, this feature is only available on iOS 12 so if your iOS device is still on iOS 11 or lower then you’ll have to update your operating system before you’ll be able to make use of this feature. However, if your iOS device is updated to the new iOS 12 then you can go ahead and follow the steps below.
- First things First, we will have to add the live listen feature to the Control Center. To do that, Navigate to the Settings Menu by clicking on the Settings App/Icon.
-
Click on Control Center and Select Customize Control Center.
-
Now, Tap on the “+” Icon right next to Hearing.
-
Once you do that, the Live Listen feature will be added to the Control Center and now you can make use of it.
-
To use the Live Listen feature, Open the Control Center and you’ll see the new Ear-shaped Icon.
-
Now take out the AirPods from its case and put them in your ear and when you hear the chime then you know your iOS device is connected to the AirPods.
-
You can now go ahead and tap the Ear-shaped Icon in the Control Center to activate the Live Listen feature. Once activated, you’ll be able to see if it is turned off or turned on on screen along with some dots in the front which represents the loudness level of the sound entering the iOS device microphone and subsequently transferring to your AirPods.
-
Once all that is set, simply go where the sound source is coming from, drop your iOS device close to it with the microphone facing the sound source. Now go back and enjoy the uninterrupted sounds being passed from your iOS device to your AirPods.
Conclusion
If at anytime while setting up your Live Listen feature on your iOS device or AirPods you run into any trouble, be sure to let us know by dropping a comment down below so we can help.