One of the less popular features in Windows 10 is the ability to use the speech-to-text tech to dictate instead of type. If you are not aware, once your mic is connected to your PC, you can actually have your speech quickly converted into text, which is very important if you battle repetitive strain injuries, or you just do not like to type. See How To Use Speech-To-Text On A Windows PC:
How Can I Enable The Speech-To-Text Feature On Windows?
Your speech-to-text might be turned off by default, but not to worry, because you can easily activate it easily to start dictating to Windows. See how:
- Tap “Start,” and then tap “Settings.”
- Tap “Time & Language.”
- In the navigation pane on the left, tap “Speech.”
- If you have never set up your mic, do that now by tapping “Get started” in the Microphone section. Adhere to the guidelines to speak into the mic, which calibrates it for dictation.
- Swipe down and tap “Speech, inking, & typing privacy settings” under “Related settings.” After that, slide the switch to “On” under “Online speech recognition.” If there is no sliding switch, it might appear as a button named “Turn on speech services and typing suggestions.”
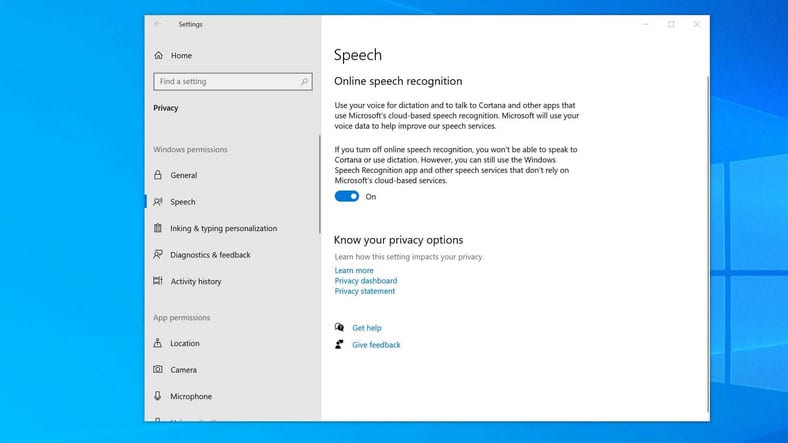
You Might Also Want To Read: How to install Android on a Windows PC
How Can I Use Speech-To-Text On Windows?
As soon as you enable speech-to-text, you can begin to use it to dictate into any window or field that accepts text. Dictation can be done into word processing applications, Notepad, search boxes, and so on.
- Launch the application or window you wish to dictate into.
- Press Win + H. This keyboard shortcut opens the speech recognition control way up on the display.
- After that, begin to speak normally, and text would be visible.
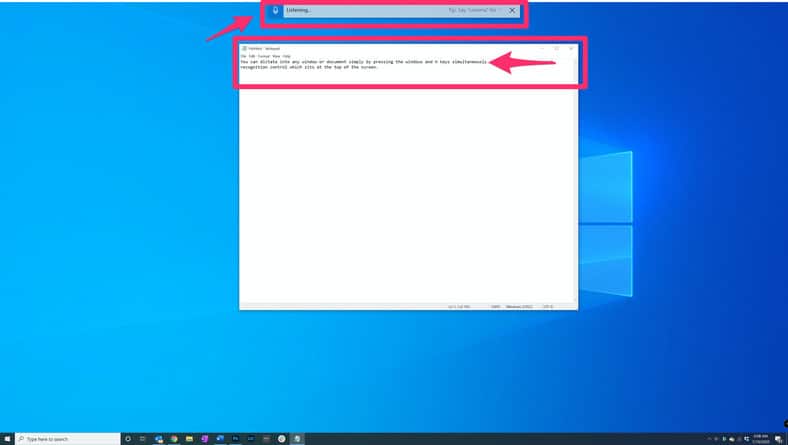
You Might Also Want To Read: How To Use iMessage On Windows PC?
If you pause for a while, Windows will pause speech recognition too. It will also pause if the mouse clicks another window. To begin again, tap the microphone in the control way up on display. You can end voice recognition for now by tapping the control way up on the screen.
Rampant Commands You Should Know For Speech-To-Text On Windows?
- Punctuation: Users can speak punctuation out loud while dictating. For instance, you can say, “Dear TechVaz comma, what are we going to write about the question mark.”
- New Line: Saying “new line” is like typing the Enter key on the keyboard.
- Stop Dictation: You can say, “stop dictation,” whenever you want, and it simply means pausing or heading to a different window.
- Undo that: It gets rid of the last thing you dictated.
That is that.

