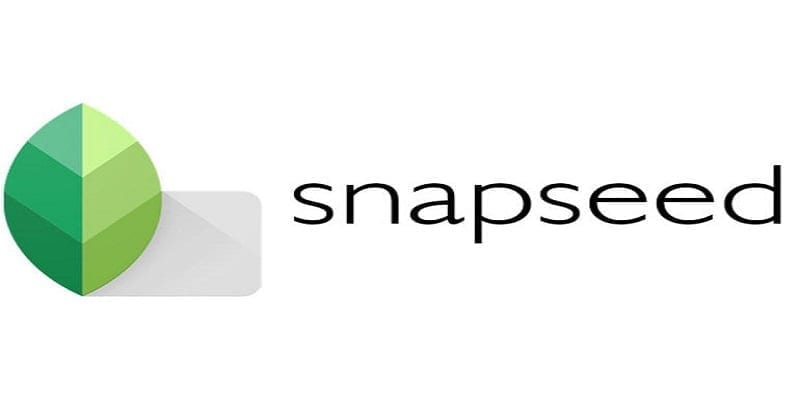Do you want to indulge in resizing pictures in Snapseed? Or you fancy cropping or expanding a pic? Is it a particular size you desire? This article sheds more light on how to go about that.
Snapseed is Google’s response to a mobile Photoshop and it does an amazing job of editing pictures in a smartphone. It has several tools that range from filters to perspectives, vignettes, and many others. It is an effective image editor that functions on Android and iPhone.
As a phone user that loves taking pictures when you are cruising around town on your motorbike, this app is useful for editing on the file before you upload.
Resizing Pictures In Snapseed
This application accommodates various tools for the inclusion of filters, looks e.t.c but the resizing options are restrictive. It is possible to crop or expand your picture but no resize option is available to you. You are able to export when an image is saved which allows a fragment of resizing but you will not get a resize option as you will in GIMP. This is not good enough but also not the end of the road as there are other substitutes.
Resizing A Picture In Snapseed
Your options are restricted as per resizing. You are able to set a maximum picture size for exporting. You will also be allowed to edit the file size and quality but that is all.
- Launch Snapseed and select Settings.
- Select Image Sizing and make adjustments as you please.
- Select Format and Quality and make adjustments as you please.
Your options are few here. Image sizing is limited to 800px, 1,366px, 1,920px, 2,000px and 4,000px. Instagram is 1920px so simple resizing can be performed from inside Snapseed but nothing more.
Format and quality focus more on the file size than the picture size and lets you downsample to 95%, 80% or save as Portable Network Graphics, i.e PNG.
Crop A Picture In Snapseed
Cropping lets you alter the composition of your picture so the main attraction in it can be unique. Or it can aid to get rid of distractions from what should be the focus in the image. Cropping, like several Snapseed tools, needs you to understand its use rather than how to operate it because it is easy to use but hard to figure out.
- Open the picture you plan to crop in Snapseed.
- Select the pencil icon in the bottom right.
- Choose Crop and then make use of one of the aspect ratios from the list shown to you.
- Engage in dragging the corners of the crop square into position and select the checkmark in the bottom right to set it in place.
Options for aspect ratio like Free, Original, 1:1, DIN, 3:2, 4:3, 5:4, 7:5 or 16:9 will be visible to you. Free affords you the right to carte blanche to make use of crop as you please while the rest fit to their corresponding ratio and let you drag the crop square to where it is needed.
Expand A Picture In Snapseed
Expanding pictures is totally different from cropping. If you could not compose the shot quickly or the image did not appear as you wished, it is possible to include space around the subject to place the subject in another position within the frame.
Any which way, expansion of a picture with Snapseed can be done this way:
- Locate the image you plan to crop in Snapseed.
- Select the pencil icon seen in the bottom right.
- Go for the Expand tool from the menu.
- Utilize the square overlay to signify where you want to expand your picture.
- Select the checkmark when you get what you are looking for.
An identical principle is vital as per crop too. Have the square moved to the position you desire on the picture and swipe out on the area you want to be expanded. Make use of the Smart option at the bottom until you are familiar with using the Expand tool.
A reminder once more, using the tool itself is simple, but ensuring the edits are apt requires practice.
It is still surprising that Snapseed has no resizing option yet. It has to be on any image editor. Right now though, it is all about editing in Snapseed and downloading on your personal computer to resize in GIMP before you upload. Or better still, posting straight from your computer.