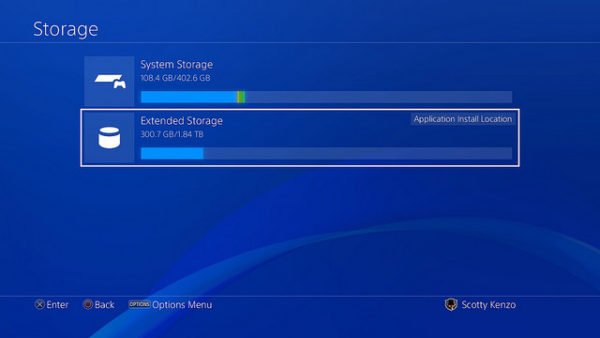The latest major system software update for the Playstation 4 has been released, you can now easily connect external HDDs to extend memory. Thanks to System Update 4.50, the Playstation 4 now supports external hard drives.
This means that up to 8TB of additional memory can be installed, all you need is an external USB 3.0 hard drive. We will explain everything you need to know about how to use an external HDD.
The important thing is that it must be fast. The external HDD must be USB 3.0 and must be formatted before being connected to the Playstation 4, and can also be used to transfer games and applications.
Saves, images, files and screenshots will not be transferred automatically, these must be transferred separately. Let’s see how to install and use an external HDD.
PS4 how to install and use an external HDD
The first step is simple – connect the external hard drive, it takes a few moments to the PS4 to recognize that it is an external HDD.
Step # 1- Format external HDD
- Connect the external HDD to the PS4 console.
- Go to Settings -> Devices -> USB storage devices
- Select ” Format as memory expansion “
- Your external HDD will be formatted, thus becoming compatible with your PS4.
Do not disconnect external HDD during the process. To safely remove it, open the quick menu and select “Stop Using Extended Storage”.
Step # 2- Setting the location
- After formatting the external hard drive, the port will become the default location for all future installations and downloads.
External memory is only compatible with installation files – games and downloads. Saved screenshots and files can be transferred regularly.
- Go to Settings -> Storage and press [Options] to change the default location.
Step # 3- Transferring files to external HDD
- To transfer installed games / DLC / applications to your external HDD:
- Go to Settings -> System Storage -> Applications
- Press [Options] -> Move to external memory.
- Check the games you wish to transfer to external memory.
- Select “Move” when you’re done.
That’s all there is to know about transferring files to an external hard drive.
It is very easy.
If you have problems use the comment box below.
If the article was useful, share it thanks.