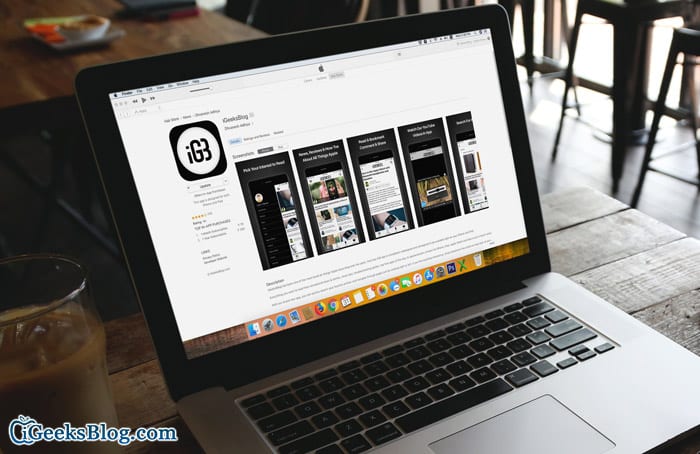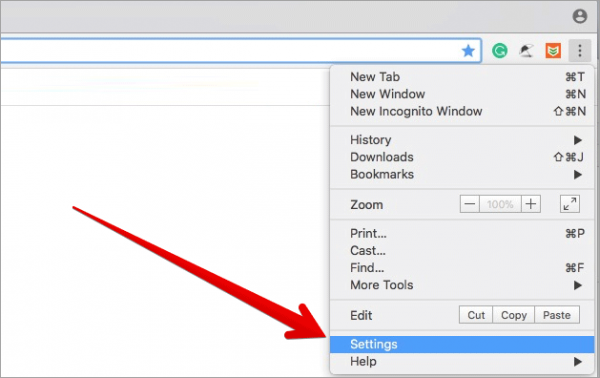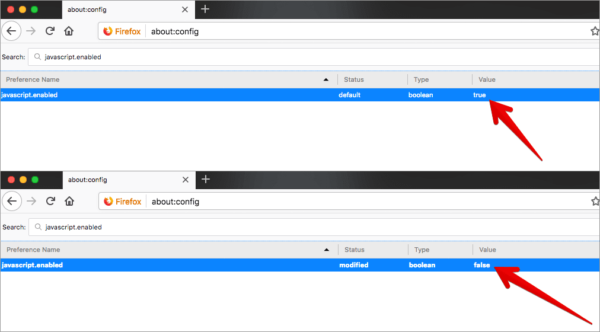The one thing that seems to get me annoyed is the unwanted stuff—no matter how much it is user-friendly. A perfect case for instance – when you click a link on the web and if it happens to be iTunes, your computer will automatically open the media library.
Though this action helps you to easily access all the important information about an app, song or movie and also lets you immediately down the item, it can end up irritating you especially when you did not intend that. So, how do you stop iTunes web pages from launching iTunes on your Mac or Windows PC?
Since I have also experienced this issue on my Mac, I finally decided to try to stop it. These are the solutions that I used to prevent iTunes web links from automatically opening iTunes.
How to Prevent iTunes Web Links from Launching iTunes on Windows PC and Mac
How to Prevent iTunes Web Links from Launching in iTunes in Safari on Mac
No more iTunes is an extension that can be used in Safari. The extension allow you to prevent iTunes from loading when you open an App Store page. The best thing about the extension is it’s free and it works well.
- Go to the “No More iTunes” page and then click on the download button.
- Once the extension has been downloaded, click on it.
- Now, you need to confirm the installation of the extension. Click on Trust.
That is all!
From now on, if you launch an App Store listing, iTunes will not be opened. Hence, you can check out screenshots and other information without opening iTunes on your Mac.
So that was in Safari. How do we do it in Chrome?
How to Prevent iTunes Web Links from Launching in iTunes in Chrome on Mac or Windows PC
- Open the Chrome browser app on your Windows PC or Mac.
- Next up, click on the vertical three dots in the top right corner of the windows and then click on Settings.
- Now, scroll down the page until you see the Advanced option. Click on it.
- Under Privacy and Security, click on Content Settings.
- Next, click on JavaScript.
- Now, you need to click on “Add next to Block” and then add itunes.apple.com in the text field and finally click on Add.
That is all!
If you would like to do this on Firefox, the process involved is a bit different. You will need to completely disable javascript in Mozilla Firefox.
How to Prevent iTunes Web Links from Launching in iTunes in Firefox
- Launch Mozilla Firefox browser on your computer and then you have to enter the text about:config into the address bar. Make sure that you do not add any spaces before or after the colon.
- Now, a page will come up saying “This might void your warranty!” Now you need to click or tap on “I accept the risk!”
- Now, you should see Firefox preferences. Type in javascript.enabled in the search box at the top of the page.
- Next double-click this entry to change its “Value” from true to false.
- Now, JavaScript will be disabled on your Mozilla Firefox browser.
If you ever wish to re-enable this feature on the browser, simply follow the steps above and when you get to the final step, double-click the entry to change its value back to true.
Wrapping Up
So with these few and easy steps, you can have ideal control over those web links. If you have any feedback or questions, make sure to shoot them in the comments section below.