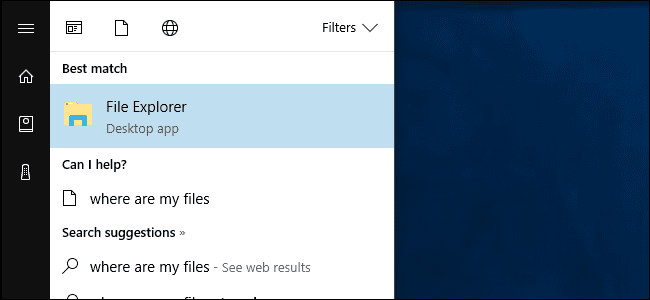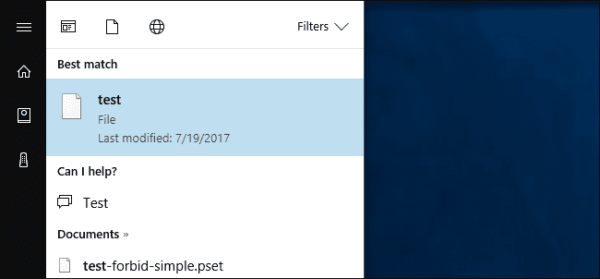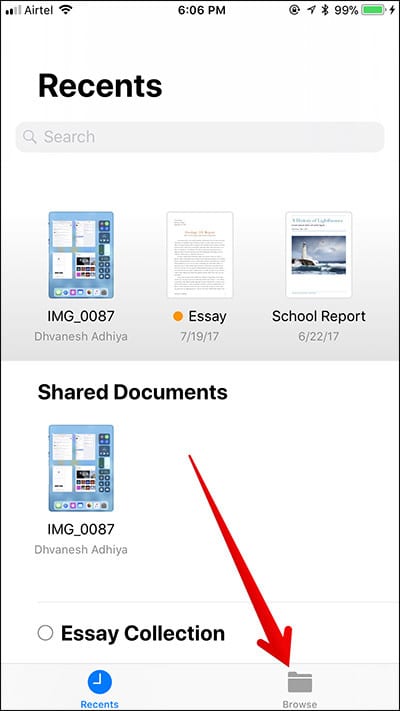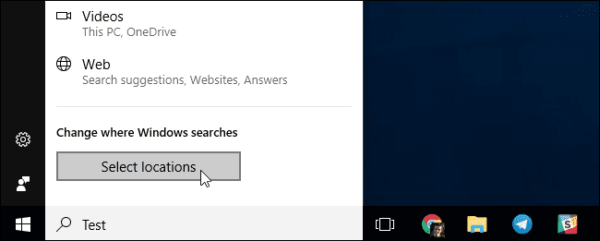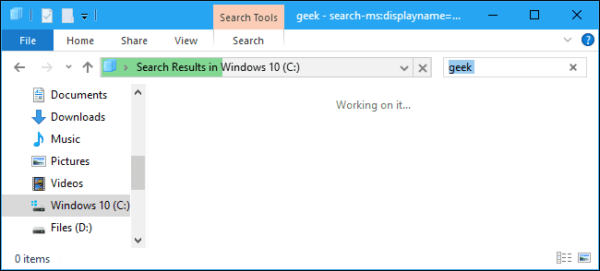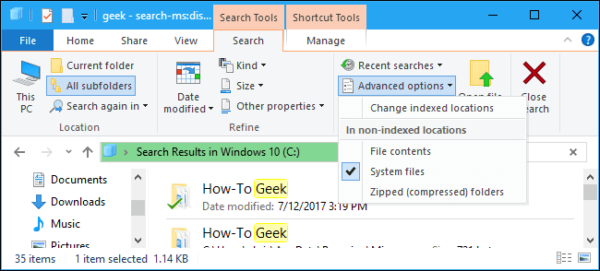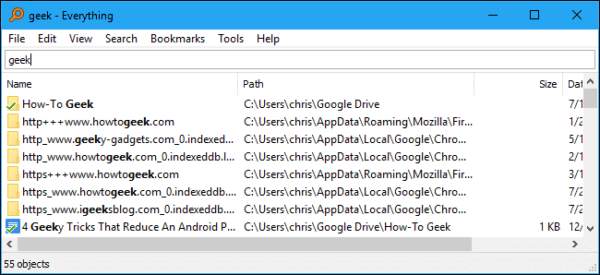The Start menu on Windows 10 can be used to search through your files, but most times, things that come up are Bing’s search result and other search features. Windows still has some nice search features, but they are quite hard to find, so, a third party tool just might come to mind.
The Start Menu (and Cortana)
Cortana handles activities on the Windows 10 Start menu search bar. When you type a query into the search box, it searches Bing and other search engines and sources along with files saved locally on your computer.
In the first version of Windows 10, there was a button named “My Stuff” which when clicked searches be done only on your local PC. Later on, the version was removed in the anniversary update of Windows 10. Now, there is no way to search only your local computer files while searching your PC unless you disable Cortana from the registry or you disconnect your PC from the internet.
However, when performing some searches, local files saved in an indexed location on your PC still make a prominent position in the search results list.
Doing this isn’t reliable all of the time because results are displayed from only indexed locations, and there’s also no way to search other parts of your system from here without adding them to the index.
Normally, the Start menu search bar searches everything it possibly can all from indexed files, Bing, OneDrive, the Windows Store, and other online locations. You can make your search a bit more specific by clicking the “Filters” drop down menu button, then choosing between “Documents”, “Folders”, “Photos”, or “Videos”.
The only issue is that there is no way to make it search just your local files. Each of the categories above also includes online locations like your OneDrive.
If you, however, get a bit better results, click the Filters drop down menu button, and then click the “Select locations” button which is at the bottom of the menu. Here, you will be able to choose from indexed locations on your PC. Windows automatically scans and monitors these folders. It builds the search index whenever you search using the Start menu. By default, it will index data in your user account’s folders and nothing more.
File Explorer
If the Start menu search feature seems frustrating to you, you can go for another alternative which is the File Explorer search feature. To use it, go to the folder you wish to search and type in the title of whatever you want to search for in the search box at the upper left corner of the File Explorer window. For example, if where you want to search is the Downloads folder, navigate to the Downloads folder. If you want to search your entire hard drive C:, go to C:.
Enter a search into the search box and hit the Enter key. If what you are searching for is in an indexed location, results will come up instantly. If you want to make things even faster, adjust the search settings to always start searching as you type in the search box.
If the location you are searching hasn’t been indexed, a progress bar will come up as Windows looks through all the files in the location checking to see what files or folders match your search with the progress made in colour green.
You can also cut things short by clicking the “Search” tab on the ribbon and then use the various options to choose the type, size and properties of the file you are searching for.
Also, when searching in locations that have not been indexed, Windows will only search the names of the files but not their content. If you want Windows to index such locations, click the “Advanced Options” button. There you can enable “File Contents.” With that, Windows will conduct a deeper search through the files and find file names within those files too. This, however, may take much longer.
If you want Windows to index more folders and locations on your PC, click Advance Locations, then click Change Indexed Locations. Add the folders you want to be indexed. This index is the same one the Start menu uses to search your local drive.
Third Party Tools
If you are not still okay with the native Windows search tools list above, then you may want to opt for a third party tool. There are a lot of free apps which offer this service and yes, for free. However, we would suggest you use Everything and of course, it is free.
Everything is a very fast and simple app and it builds a search index as you keep using it. As soon as you begin using it, it will index your PC. It should be able to index most computers if not all in a few minutes. The app is lightweight and consumes minimal space on your PC and also uses very little system resources. Just like a lot of other Windows tools, Everything is also available as a portable application.
It’s only notable downside, when compared to Windows built-in search, is that the app can also search through names of files and folders on your PC. It cannot search within those lines. Other than that, Everything is a very fast and easy way to search through your computer for files and folders using just data from their names, without having to deal with Cortana or having to tell Windows to index your entire drive.
Everything brings up search results very fast. It also creates a database of every file and folder on your PC, and results begin to come up as soon as you begin to type. If you want to be able to access it quickly, you can find it in your PC’s notification area. You can also set up a key board shortcut for it. To do this, follow the steps below.
- Open the app
- Click Tools
- Click on General
- Go to Keyboard
Here you will be able to set up a keyboard shortcut to open the application. So, if you are looking to quickly search all the files on your PC, Everything or some other third party tools might be a better alternative.