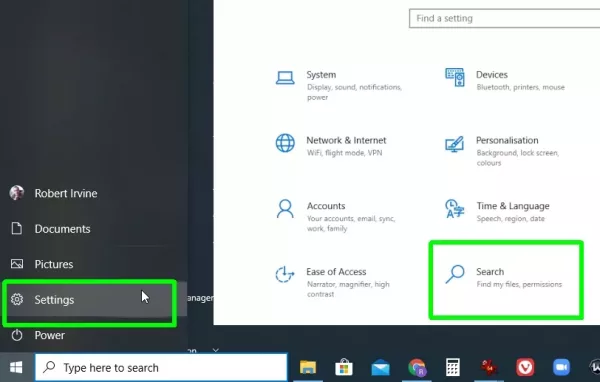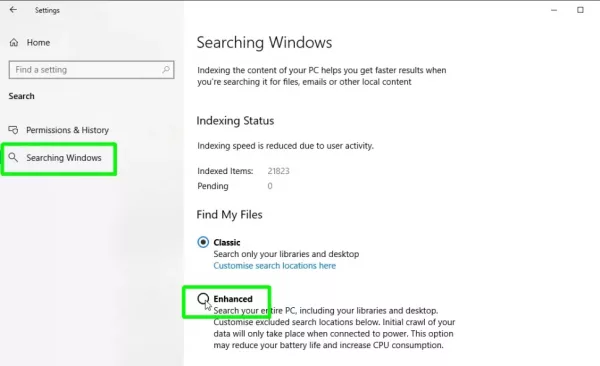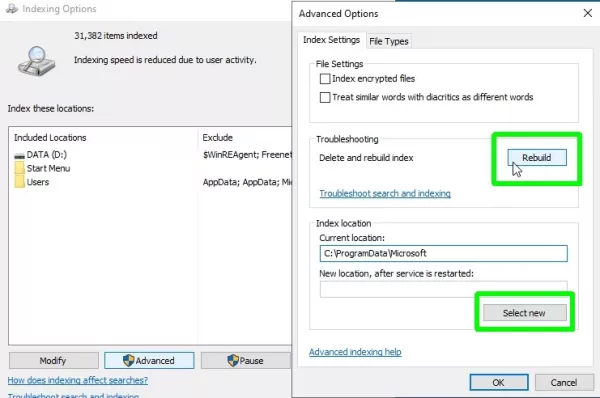The default search mode enabled in Windows PCs is the Classic search mode. When you use the classic search mode on your computer, it only goes through your desktop and libraries including your Documents, Pictures, and Music folders. Now, for most people, this search will get the job done. However, if you are a Windows power user, you probably have important documents and files saved in other locations on your computer.
If you have the enhanced search mode enabled on your computer, you will be able to search the entire computer for files. This search mode indexes every single location on your computer. It also gives you the option to exclude or only search particular locations on your PC.
You need to note, however, that using this search feature can take a bit more time while indexing and it will also increase the power consumption of your computer. You can move on to do other things while it is searching but this may take a toll on the speed at which it indexes your computer. the mode also requires you to have your laptop plugged into the mains in a bid to conserve battery life.
Once you have enabled the Enhanced search mode on your computer, you will be able to search for files in locations you never even knew existed on your computer. The search is very extensive and goes through every single folder on your computer, parsing through every file. This is why we said above that this feature is mostly reserved for the power users who deal with all sorts of system files and folders, and unless you are looking for a file in a location that is outside the reach of the Classic search mode, we recommend you stick to the Classic search mode on your Windows PC.
If you also have a location outside the usual reach of the Classic search mode on your Windows PC where you would like to search for files, you can add this location to Classic search mode in just a few steps. Follow the steps below to add a location to Classic Search mode on your Windows PC.
- First, go to the Settings app on your Windows PC. You can access the Settings app via the Start menu or by using the keyboard shortcut (Windows key + I).
- In the Settings app, click the “Search” tab. This will take you to the Permissions & History section.
- Now, click on “Find My Files” on the left side of the screen.
- Click the “Customize search locations here” link below the “Classic” option.
- From the Window that appears, click the “Modify” button.
- On the next Window, you can add locations you would like to be indexed by double-clicking them.
Below, we have prepared a guide to show you how you can turn on the Enhanced search mode on your Windows 10 computer to give you access to more comprehensive and accurate searches. We will also be showing you how you can personalize enhanced search mode to fit your searching needs.
How to Turn On Enhanced Search Mode in Your Windows 10 PC
- First off, go to the Settings app on your Windows 10 PC. You can do this by clicking the Start button before clicking on the Settings gear icon. You can also go to settings by using the keyboard shortcut (Windows key + I).
- Once in the Settings app on your PC, click the “Search” tab to go to the “Permissions & History” page.
Click Search In The Settings App - Next, click the “Searching Windows” tab from the menu on the left side of the screen.
Go To Searching And Select The Enhances Option - Now, go to the “Find My Files” section and click the radio button next to the “Enhanced” option to switch from the “Classic” search mode.
- Once you do this, Windows 10’s Enhanced search mode will begin to index all the drives, folders, and files on your computer.
You can also check the “Indexing Status” section to see how many items have been indexed so far as well as how many are pending.
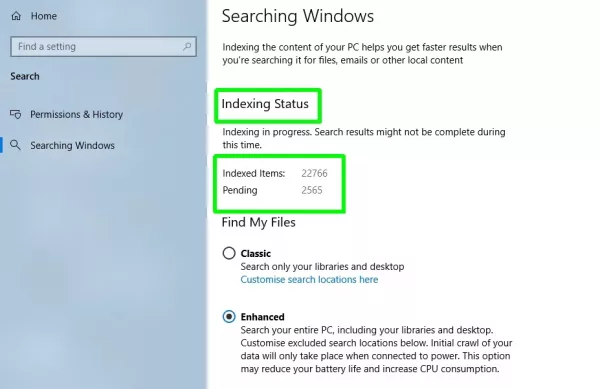
If there is any folder you would like to exclude Windows 10’s Enhanced search mode, you can do this by clicking the “Add an excluded folder” button and then selecting the folder you would like it to exclude. This can also be used to speed up the indexing process as it will have fewer locations to index.
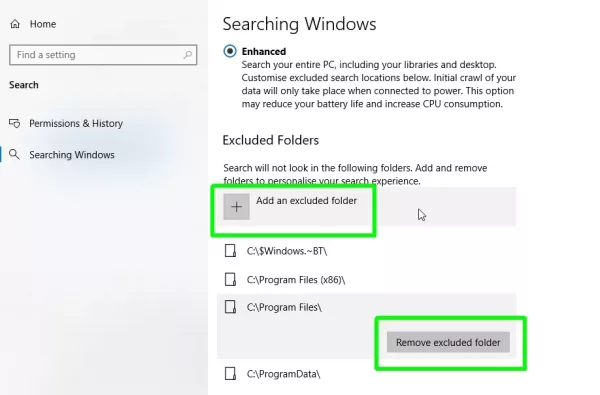
There are several locations that are automatically excluded while indexing. This includes some system folders on your computer including C:\ProgramData\, C:\Users\[username]MicrosoftEdgeBackups, C:\Program Files, C:\Windows, and C:\Users\[username]\AppData.
Windows also allow you to instead tell Enhanced search mode the exact locations you would like it to index. To use this feature, click the “Advanced Search Indexer Settings.” On the window that pops up, you should see three buttons close to the bottom. Select the Modify button.
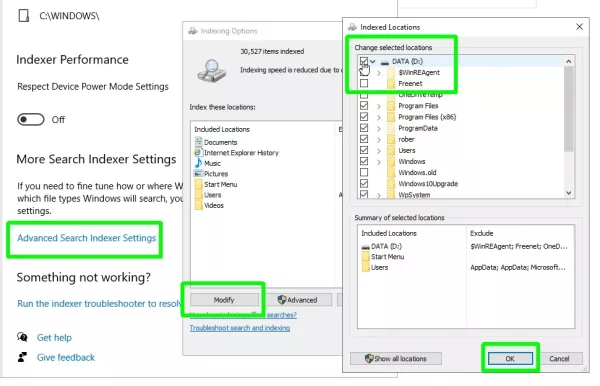
Now, you can choose the folders that you want Enhanced search mode to index whenever you search. Once you are done, click the OK button to confirm.
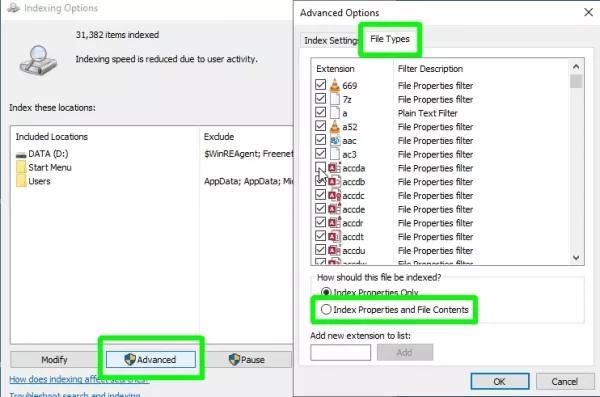
Enhanced search mode also allows you to exclude specific file types while it is indexing. You will need to go to the Advanced section to access this feature.
- First, click the “Advanced” button in the “Indexing Options” window.
- Next, go to the “Troubleshooting” section and click the “Rebuild” button. You can then select the location where you would like the Enhanced search mode to index.
Click Rebuild And Then Select New
If you notice that the results displayed when you search using the Enhanced search mode are too many, you can try adjusting the indexed locations accordingly. Another option would be to switch back to the Classic mode in the “Searching Windows” settings we talked about above.
So which search mode do you prefer? Classic search mode or Enhanced search mode? Let us know what you think via the comments below.