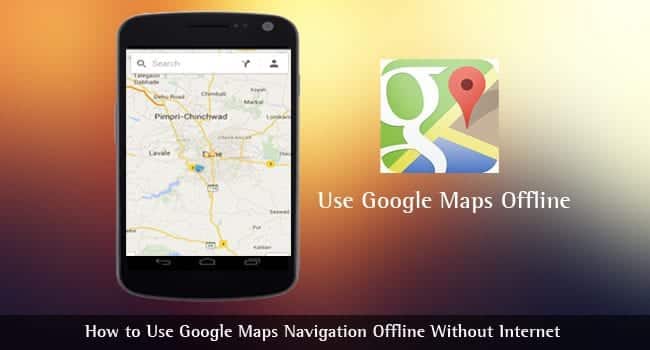For many of us that use our smartphones for navigation, there is a reason to be happy. Why? You may ask; this is because Google has a new update to their Google Maps app. This new update allows you to download entire regions of Maps using a Wi-Fi connection, saving you the stress when you are in a location with low cellular reception.
The update also offers location searches, turn-by-turn navigation and the capability to get directions and see routes without a cellular data connection.
However, it is important to note that there is a limit to how much you can save; because clearly you cannot download data of the whole world.
Follow the steps below to use Google maps without Internet.
How To Use Google Maps Navigation Offline Without Internet
Step 1: Update your Google Maps app to the latest version and launch it (ensure you are connected to the Internet and signed in).
Step 2: Search for a location that you wish to save. Tap the name or address of the place at the bottom and tap Download.
Step 3: Choose how large of the region that you’d want save, give it a name and the area begins to save.
Step 4 – To use turn-by-turn driving directions offline, start the navigation as you would do if using the Internet. Although the live traffic conditions and updates will not be available offline.
- In order for you to view and manage the areas that you have saved, click on the Menu button in the app – it is at the top left corner – and select Offline areas from the list. You can perform the following when managing offline areas:
- Delete offline areas
- Update offline areas
- See a list of your offline areas
- Rename areas that you have downloaded for offline use
Caveat: You should remember that these maps expire in time because Google requires you to update them to maintain their accuracy.
Store your offline Maps on your SD card (For Android users only)
By default the Google Maps app saves the offline areas on your internal storage, but you can change the destination to your SD card. Follow the steps below to do this:
- Insert the SD card into your Android device
- Launch the Google Maps app
- Tap the Menu button – indicated by three (3) horizontal lines and then tap on Offline areas.
- Tap Settings on the top right corner.
- Tap Device under Storage preferences and then choose SD card.
Thanks to Google, you do not need to fret when you are lost and without cellular data reception as you can plan before time to download maps for such regions. Google also has it in the works to support offline navigation by biking, walking and transit.