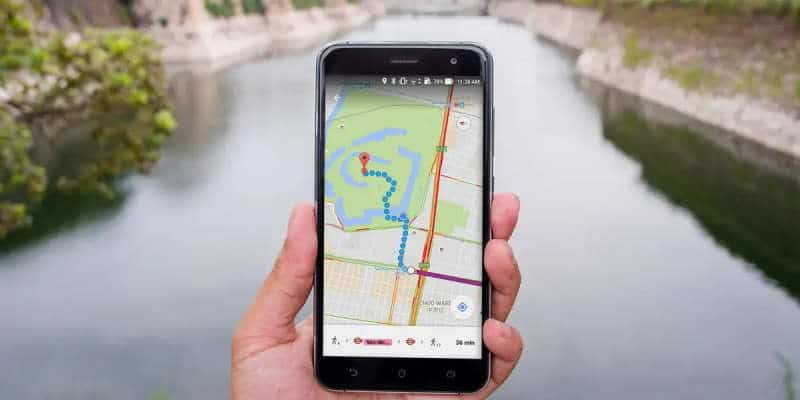Having trouble with Google Maps? If the app crashes, freezes, or shows you the infamous “Google Maps has stopped working” error message, look no further. We have the solutions for “almost” all the errors of Google Maps for Android in this article.
Page Contents:
How to fix the “Unfortunately Maps has stopped working” error message
If you rely on Google Maps, it can be really frustrating when it suddenly stops working and abandons you. Here are some things you can do to fix the problems and error messages on your Android phone. Just try one of these methods, then check if Google Maps works again. If it still doesn’t work, go to the next tip.
How to fix “Google Maps has stopped working” on Android
Update to the latest version of Google Maps
The problem with Google Maps may occur because the app is out of date. Go to the Google Play Store, search for Google Maps, then update to the latest version of the app available for your device.
Clear the app cache
It may be that your app cache data needs to be cleared. Go to Settings> Applications> Google Maps, then tap Clear Cache to fix the problem.
Restart your phone
It sounds too simple to be true, but turning your phone off and on again can solve a surprising number of problems. Press and hold the power button on your device and select Restart.
Wipe the cache partition
The app cache is app specific, while the system cache is for the Android system The cache is as critical as the Temp folder on your PC. It is especially useful after the Android update, in case the battery runs out quickly, anomalies, crashes or other oddities that can occasionally affect the system.
While the exact method may not be the same for every single Android phone – this process should work for most smartphones.
Pick up the phone -> press and hold the power key and volume up (and if you have one, the home key) -> use the volume button to select wipe cache partition and then confirm by pressing the power button. After completing the wipe, select system reboot. Now everything should work fine.
If you need more help doing this, check out this article on how to clear the cache on your Android smartphone.
Reset the phone to factory settings
Factory reset is a permanent solution if you have not been able to resolve otherwise. As the process will delete all data from your device, be sure to back up first.
To restore default settings on your phone, go to Settings> Personalization> Backup & reset, tap on Reset phone. Follow the onscreen instructions to erase everything, then reboot and restore your data. If you need more help doing this, check out this article on how to do a factory reset on your smartphone.
Were you able to solve the problem by following our advice?
Google Maps: all the solutions to the most common problems
Go on vacation, and your trusty Google Maps companion takes you to a place unknown to you and suddenly shows you an error! Do not panic, we are going to list all the problems of the application and their solution.
My location on Google Maps is not loading or is incorrect
Don’t forget to take the dumbest test – make sure your GPS is activated on your phone. To do this, go to Settings> Location and turn it on.
If your location is inaccurate, you have in these settings a “Mode” section where you can select three choices, which are:
- High Accuracy : Use GPS, Wi-Fi, mobile network and all of your phone’s technologies to accurately determine where you are.
- Battery saver : Use only Wi-Fi, Bluetooth, and the network to determine your location. This choice is perfect when using Maps to search for points of interest around you without necessarily being guided by the application. The same when you use it with Android Wear or Google Now, for example. Consume less battery.
- Device Only – Uses GPS only. Very good if you have to go a long way and don’t want to drain your battery at all. Accurate enough for highways, less so for narrow streets.
However, if these choices do not solve your problem and Maps continues to load your location, you will have to resort to an application to recalibrate your GPS. Many applications allow this, in this case we will use GPS Fix.
You just have to let the application start the calibration process (which generally takes 2/3 minutes, but can take up to ten minutes) so that the application resets the GPS position and puts everything in order.
Maps don’t load
Who has never seen the death screen. Google Maps managed to load the maps! Although often the error comes from the simple fact that we are not connected to the Internet or we are in airplane mode as in this example.
This error is quite rare, but it should be reported: it is possible that during an update you will end up with this screen. And while the app should normally load its new maps, that’s not always the case.
Don’t panic! All you need is:
- Go to your phone settings
- Applications Section
- Search maps
- (Android 5.0+) Go to storage
- Click on “Clear cache”
As a last resort, if the problem was caused by the latest updates, you can uninstall them by clicking on the three dots at the top right> Uninstall updates.
Google Maps refuses to open
The same advice applies in this case. In Settings> Applications> Maps, force the application to stop before restarting it. If that’s not enough, clear the cache by following the previous procedure. As a last resort, uninstall updates.
My information has disappeared from Google Maps
Google’s services are all interconnected and Maps is no exception. Also, when you enter an appointment on your calendar with an address, it also appears on Maps.
But it also allows you to store addresses, such as those of your friends, for example, for future use. Can’t you find them now? Don’t panic.
Sometimes the app disconnects from your Google account, even if it is closely related to the system. All you have to do is open the app, press the “hamburger” menu on the top left and connect your account to the window that opens. Once connected to your Google account, you will find all your information as before.
How to use Google Maps offline on Android devices?
In the following article we will see how to use Google Maps Offline on your Android phone to navigate turn-by-turn, in much the same way as you use Google Maps when your phone is connected to a cellular or WiFi network. How to use Google Maps offline on Android devices