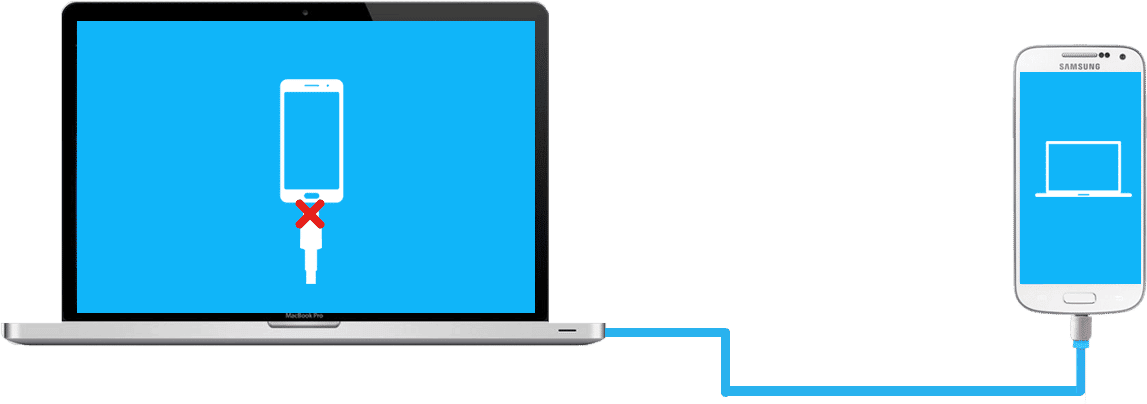Wired and wireless options to connect a phone to the computer. If you want to connect an Android to a PC, there are several options. The most common approach is to use a USB cable, but there are several wireless solutions that work just as well and often offer a faster connection.
Page Contents:
How to connect an Android to a PC
Most Android devices come with a USB charging cable, with the end of the charger connected via the USB end of the cable. If you disconnect the USB end from the charger, you can connect it to the PC to initiate a connection with the computer.
However, if you don’t have the USB cable with you or prefer a wireless solution, these are the ways you can connect an Android to a PC without a cable:
- Using AirDroid– This popular app uses your home network to establish a connection between your computer and Android device and to transfer files.
- Bluetooth– Most modern computers have Bluetooth available. You can use Bluetooth to transfer files from your Android.
- The Your Phone app from Microsoft- Microsoft now offers a new app for Windows 10 users called Your Phone, which provides an easy connection to your Android.
Connect an Android to a PC with a USB cable
Using a USB cable to connect Android to your PC is simple, but it only allows you to transfer files back and forth. You cannot remotely control your Android using this connection.
- First, connect the micro-USB end of the cable to the phone and the USB end to the computer.
- When you connect your Android to your PC via the USB cable, you will see a USB connection notification in the Android notification area. Tap the notification, then tap Transfer files.
- On your computer, you will see a notification asking you what you would like to do with the new USB device. Select this notification.
- A window will open to select how you want to use the device. Select Open device to view the files.
- Now, when you open Windows Explorer, select This PC and you will see your device available. Select the device to expand it and browse all the folders and files on your phone.
Connect an Android to a PC with AirDroid
AirDroid is an awesome app because it allows you not only to transfer files to and from your Android but also includes a number of remote control functions.
- Install AirDroid from Google Play on your Android device.
- Open the app and enable the features you plan to use. You may need to create a new AirDroid account if you are using the app for the first time.
Some features, such as remote control of the Android screen, require root access to the device. Also, some features are disabled if you don’t purchase the Premium plan. - Visit AirDroid Web and log in to the same account you created above.
- Once connected, you will see the main dashboard. On the right, you will see a toolbox with a summary of the phone’s storage information. On the left, you will see all the apps that allow you to control your phone.
- Select the Files app to browse the files on your phone and transfer them back and forth.
- Select the Messages app to review the messages stored on your phone or to start a new SMS session with anyone in the contact list.
- You can even use the Camera app to remotely view and control the camera on your Android phone.
Connect an Android to a PC via Bluetooth
If you just need a connection to transfer files, Bluetooth is an excellent option because it requires no wires and transfers are fast and easy.
- Make sure Bluetooth is turned on for both your Android device and your computer. When it is, you will see the computer appear on your Android as an available device to pair.
- Touch this device to pair it. You should display a couple of codes both on the PC and on your Android device. Tap Pair to complete the connection.
- Once connected, right-click on the Bluetooth icon on the right side of the taskbar, then select Send a file or Receive a file.
- Next, look for the file on your PC that you want to transfer and select Next.
- This will start transferring files from your PC to your Android.
Connect an Android to a PC with Microsoft on your phone
Another convenient cloud-based service that will allow you to access your phone’s files, messages and notifications is a new service provided by Microsoft called Your Phone.
Your Phone app is ideal for those situations where you forgot your phone at home. From your laptop, you can still see all the messages and notifications that you might otherwise have missed.
- Install the Microsoft Your Phone app from Google Play on your Android. You will need to accept all the required security permissions.
- Install the Your Phone app from the Microsoft Store on your Windows 10 PC.
- Launch the Phone app on your computer and select Android as the type of phone you want to connect to. Then select Get Started.
- Your computer will connect to your Android phone. Select Photos from the left panel to view all the photos on your phone.
- Select Messages to view the messages or send and receive new messages from your computer via your Android phone.
- Select Notifications to view all recent notifications on your Android phone.