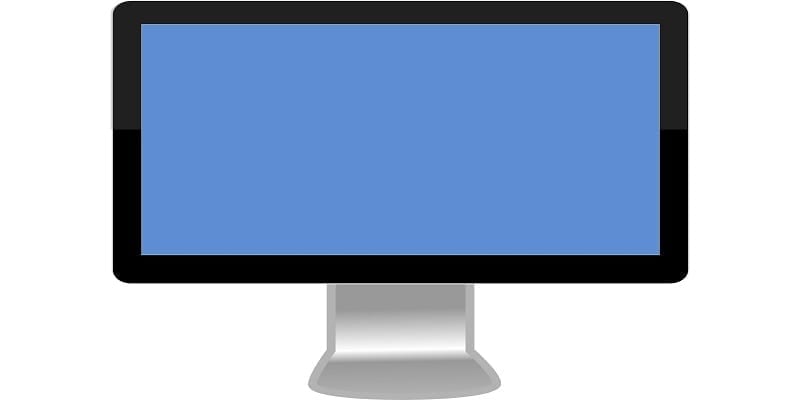Photo slideshows is an amazing way to recall a trip or any experience.
And if you own a Mac, making a slideshow – complete with background songs and interesting slide transitions – is simple to do.
You will be able to build a slideshow yourself or let your Mac’s Photos application create one for you.
You Might Also Want To Read- How To Use Your iPad As A Secondary Mac Display
How Can I Make A Slideshow On My Mac?
As long as you already know which pictures you wish to add to your slideshow, this will be seamless and simple.
- Head to the Launchpad and choose the Photos application.
- Choose your photos (by tapping on the first one, then press and hold the Command key and tap every picture you need in your slideshow).
- Within the top toolbar, choose “File,” followed by “Create,” then “Slideshow,” and lastly “Photos.”
- Decide on your slideshow name. It would be visible at the beginning of the slideshow, therefore it can be used to change it from the suggested date-based name Apple will use. Then tap “Ok.”
- The theme can be changed, the accompanying song and slide transitions can also be modified. Just tap the icon on the right side of the slideshow.
- When you are set, tap “Export” to alter the saved location of your fresh slideshow, or you will be able to check it via the “My Projects” section of Photos.
If your pictures need to be reordered, it is not complicated as well. Simply tap and drag every picture into the position you fancy.
You Might Also Want To Read- How to Ensure Your Apple Laptop Does Not Overheat
How Can I Play An Instant Slideshow On My Mac?
It is possible to choose the theme and music for instant slideshows, but asides that, they cannot be customized. This is how you can make an instant slideshow:
- Launch the Photos application and, if compulsory, tap “Photos” in the sidebar, then “Moments” (seen in the top toolbar of that window,)
- Choose some pictures within one “Moment” (they are differentiated according to date.) Once more, you will have to tap the first picture, then hold the Command key down while choosing each additional photo.
- In the top toolbar, tap “File” followed by “Play Slideshow.”
- In the pop-up slideshow window, choose the theme and music.
- Tap “Play Slideshow.”