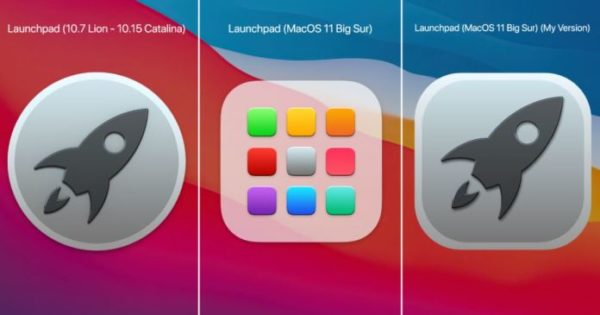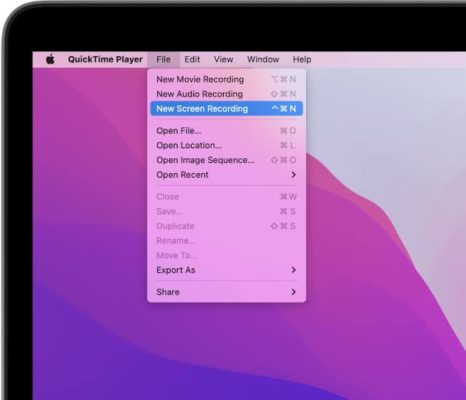What’s better than pointing a camera on the screen? An in-screen camera recording. Learn how to screen record on a Mac.
Page Contents:
To screen record on Mac, there are two ways to do it, depending on what version of macOS you are using. You can either use the long-time QuickTime player or the recent Screenshot Toolbar, all of which are default inbuilt apps on a Mac. With them, you can even take scrolling screenshots on Mac.
Just imagine living on your gadgets without being able to screenshot? Okay, don’t, it is not something nice to picture.
From showing proof of something, like online payment, to recording parts of video clips. Even recording tutorial videos, like most of the videos you see on YouTube. Especially gaming videos you see on most platforms these days, all screen records of the actions on the screen.
Bottom line is, it is really important to be able to capture what or whatever is happening on your screen and save it in a shareable media format. So, in this article, we will dive into the easy bits of how to screen record on a macOS system. So let’s dive right into what and what we’ll be using and how to use them to record the screen.
What is Screenshot Toolbar?
Beginning with macOS Mojave, Apple’s fifteenth major macOS released in 2018, an inbuilt Screenshot Toolbar was added. So your best and even easier bet to screen record is to use the Screenshot Toolbar.
The Screenshot Toolbar comes in the form of a floating toolbar. It comes with different options that allow you to screenshot or record a video of the entire or desired part of the screen.

Launching the Screenshot Toolbar can be done via the Launchpad icon. Launchpad is a launcher for launching applications on macOS. More or less like the app drawer icon you are familiar with on most devices.
Initially designed to look like the old SpringBoard interface on iOS devices, updates have brought about new looks and new icons. So you should look out for any of the following icons, depending on your macOS version.
Click the Launchpad, go to others, and then click on Screenshot to open the toolbar. You can also launch the Screenshot Toolbar using keyboard shortcuts. Pressing the keys, Shift + Command + 5, will also open the screenshot toolbar.
How to screen record on Mac using the Screenshot Toolbar
To screen record on Mac with the Screenshot Toolbar.
- Launch the Screenshot Toolbar. You can do this via the Launchpad icon or the keyboard shortcut Shift + Command + 5. This will bring up a floating toolbar with different screen capturing/recording options.
- Choose how you want to screen record. Is it the entire screen or a selected portion of the screen? It should be any of the 2 options before the options button. The button at the extreme right should turn to Record after clicking on either the Record Entire Screen or Record Selected options.
- Now click on the Record button and screen recording of what is on the screen will begin.
- To stop recording, you have to click on the Stop ???? button on the Menu bar, since the screenshot Toolbar will not be visible once the recording starts. The menu bar is located at the top of your macOS screen.
Screen recordings done on Mac are saved as .mov files on the desktop by default. If you are not okay with the save location, you can change it via the options button on the Screenshot Toolbar.
The Options button on the Screenshot Toolbar allows you to tweak the settings to the way you prefer. You can find the following settings:
- A timer delay setting. Determine if your screen recording starts immediately or delays for some time after clicking the record button.
- You can choose the directory to save your recorded media
- Switch between microphones, either the inbuilt microphone or an external one.
- You can show or hide mouse clicks. Hiding mouse clicks is better for some media types, while for others it is not, like tutorial videos for instance.
- You can also choose to show the floating thumbnail which acts as quick access to just recorded media.
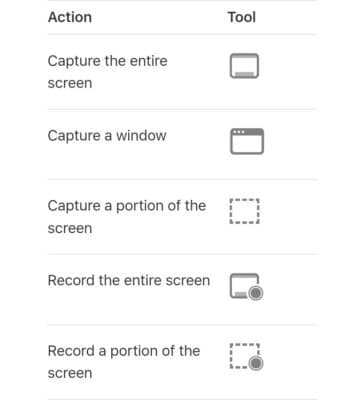
What is QuickTime Player?
Now for those whose MacBook is a bit old with an old macOS version, the Screenshot Toolbar might not be available for you. So your option for screen recording is using the QuickTime player.
QuickTime is a computer app initially developed to allow a user to play movie files. It has been around for a long time now, developed by Apple since 1991, and many features added over time.
Popularly used for playing files with the .MOV extension, QuickTime can also be used to capture whatever is on the screen and save it, whether in a picture or video format.
You should note that Apple no longer supports QuickTime updates. Stopped in 2016 for windows, support for QuickTime on Mac was also discontinued in 2018. So there is no newer version after that, and it might not work on some of the latest macOS.
How to Screen record on Mac using QuickTime Player
You can be able to screen record whatever is going on your screen using the QuickTime Player app. You can then open and edit or choose not to edit within the app and save it on your MacBook.
Below is how to record on Mac using QuickTime Player.
- Open the QuickTime player app
- Now click on File on the toolbar panel at the top of the interface.
- On the File menu, select New Screen Recording. This will open a rectangular overlay with different recording options.
- From the options, choose how you want to record. The entire screen or a part of the screen.
- Now click on the Record button.
- Click on the Stop icon on the macOS menu bar at the top-right corner.
- After clicking stop, the screen recorded video will open for editing if you want to. You can trim, add text, stickers, and a whole lot of other things just like video editing software. Press command + S on your keyboard or click on Save from the File menu to save the video.