Are you a Mac user who finds iMovie and other useful video editing applications very complicated? Not to worry, there is an easier option for editing videos and that is none other than the QuickTime Player. Trimming a clip on this player is straightforward and it lets you edit the length of any video from start to finish.
And as you already know, having the right media player makes a whole lot of difference in how you see your favorite films and TV series. There are lots of options to select from but popular ones like VLC and QuickTime Player really stand out.
QuickTime Player is appreciated for being bundled into the macOS. It can play iTunes files, something VLC Media Player cannot do because of its DRM encryption. The only disadvantage here is that QuickTime Player is restricted to Mac only.
If you did not know, QuickTime Player does not have to be downloaded since it is already pre-installed on your Mac system. However, if you have uninstalled it recently, then you will have to download it again. See How To Trim Video On A Mac Computer Using QuickTime Player:
How Can I Trim A Video On Mac Using QuickTime Player?
- Open QuickTime Player. Locate the application with a Spotlight search or by the Finder application in your Dock, choosing “Applications” from the left-hand menu, and then searching for QuickTime in the menu on the right-hand side.
- As soon as QuickTime is launched, tap “File” and then “Open File” from the top menu bar. Choose your clip from its location on your Mac.
- With the clip open, choose “Edit” from the top menu.
- In the dropdown menu, choose “Trim” or hold “command” + “T” on your keyboard.
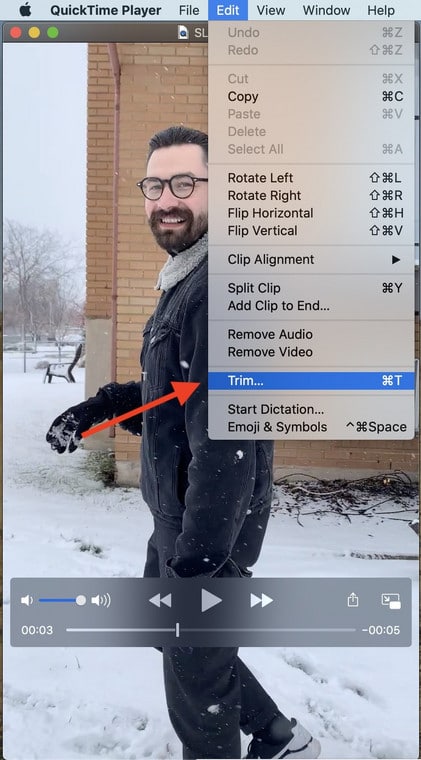
You Might Also Want To Read: How To Turn Off Blue Light On Mac Computer With Night Shift
- A yellow trimming bar will be visible around the length of your clip way down on your screen. Ensure the “handles” are dragged for the trimming of the parts you can do without. Anything you keep inside the yellow bars will still be there.

- After trimming your clip, choose “Trim” on the right. Your clip can be previewed by choosing the play icon at any time when editing is happening.
- To save your finished film, tap “File” and then “Save…”
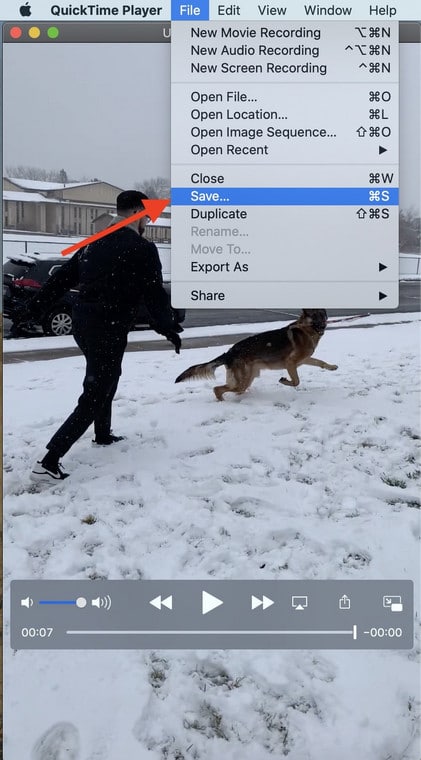
- Give your trimmed clip a name, choose where to save it on your PC and then tap “Save.”
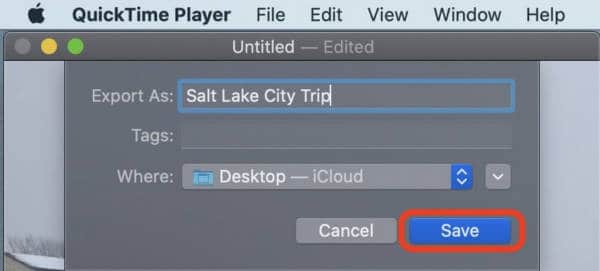
You Might Also Want To Read: How to run PC games on Mac
That is that.

