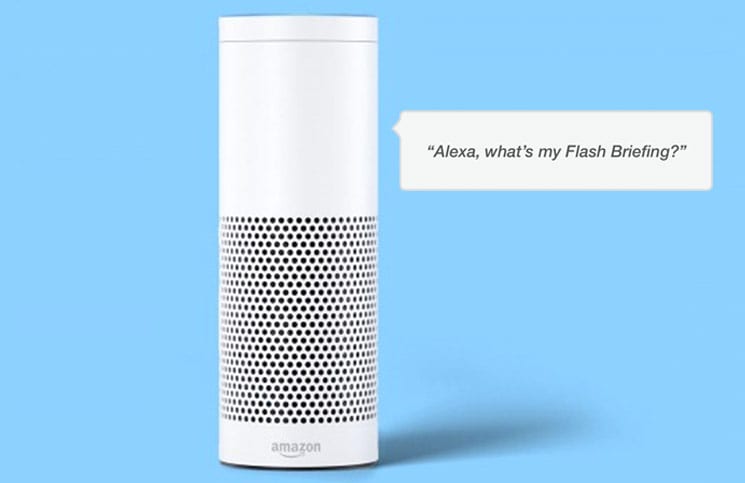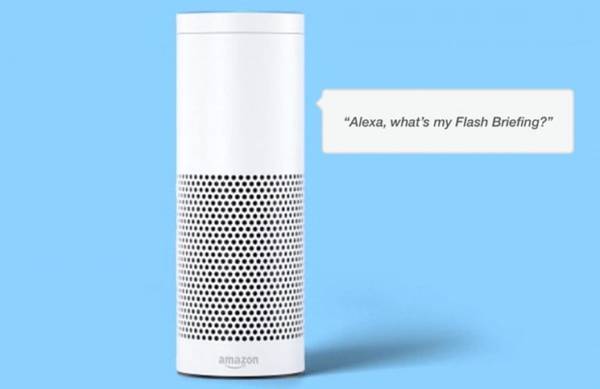One of the most interesting features in Amazon’s Alexa speakers is “Flash Briefing.” The feature lets you get latest updates from top news sources online. Even more, you can also customize the Alexa Flash Briefing feature to make it suit your needs better.
Depending on your needs or what you want, you can add or remove feeds from the Flash Briefing feature on your Alexa speakers. Just in case you wish to temporarily deactivate any feed, there is also an option to get this done as well.
How to Customize Amazon Alexa Flash Briefing
How to Add/Remove Feeds from Alexa Flash Briefing from your Android/iOS App.
There are two easy methods you can use to add or remove sources from the Flash Briefing. The first method involved adding or removing the feeds via the iOS/Android app and the second method involves going to the alexa.amazon.com website. We are going to use the first method via the Android//iOS app.
How to Add Feeds to Alexa Flash Briefing
- Launch the Alexa app on your device.
- Open the side menu on the app and then tap on the “Settings” option.
- Next, tap on “Flash Briefing”.
- Now, you need to tap on “Get more Flash Briefing content.”
- Next up, search for the sources you want to add. One easy way you can use to search for sources is by sorting them by average rating, date added and relevance.
- Once you have found the feed you wish to add, tap on the link of the feed.
- Finally, tap on Enable Skill.
Alternately, you can go to Skills and tap on the Categories button which is located on the left side of the search bar. There, select news and then search for Flash Briefing.
Note – One thing you should note is that not all the news skilss are Flash Briefing feeds and as such, make sure to check out the “Alexa, what’s my Flash Briefing?” that would be mentioned below the name of the skill.
Add Weather Update Alongside News to Alexa Flash Briefing
You can also get weather updates along with the news. To do so, follow the steps below.
- Go to the Skill section and search for “Weather.”
- From the results, tap on “Weather.”
- Now, you need to open the skills page and then tap on Enable to add weather to your Flash Briefing.
From now onward, these skills will access the location from the speaker configuration.
Make sure that you have set your address and that it is correct. If you haven’t set your address, follow the steps below.
- Go to Settings.
- Tap on your device’s name and then tap on Device Location.
- Now, enter your correct address.
How to Disable/Remove Feeds from Alexa Flash Briefing
If you do not want to use a feed anymore, you can easily remove it. You have the option to completely remove a feed you do not want anymore or temporarily disable them.
How to Temporarily Disable Feeds in Alexa Flash Briefing
To temporarily disable a feed, follow the steps below.
- Launch the Alexa app.
- Tap on the menu button to open the side menu and then tap on Settings.
- Next, tap on Flash Briefing and then toggle the switch beside the feed you want to disable.
From now on, the feed you disabled will be moved to the bottom, below the Off section.
Whenever you wish to re-enable the feed again, simply follow the steps above and toggle on the switch beside it.
If some channels have more than a feed, you will need to click the down arrow to see all its feeds. Now, you need to enable each feed you wish to re-enable and add back to your Flash Briefing.
How to Remove Feeds From Alexa Flash Briefings
If you disable a feed, it will still be added to your account. If you want to remove the feed completely from your Flash Briefing settings page, follow the steps below.
- Go to your Flash Briefing Settings page.
- Next, click on “Get more Flash Briefing Content” and then search for the name of the feed you wish to remove.
- Next, you need to select it to open the skills page and then click on Disable Skill.
How to Reorder Alexa Flash Briefing Feeds
By default, all your feeds play in the same order as they are shown in the Flash Briefing settings page. Whenever you add a new feed, the feed is added to the top of the list. However, you can rearrange the feeds as you want. To do this, follow the steps below.
- Launch the Amazon Alexa app on your device.
- Tap on the menu button to open the side menu and then tap on Settings.
- Tap on Flash Briefing and then tap on Edit Order in the top right corner of the screen.
- Now, you need to click on the hamburger button on the right side of the feed and drag it to wherever you want it to be.
- When you are done, tap on Done to confirm the action.
That is all!
Wrapping Up
These tips should help you get the best out of your Alexa Flash Briefing. If you have any feedback you want to share with us, let us know in the comments section below.
Check out these posts too:
- Unfortunately, Google Play Store has stopped? Best Ways To Fix Problem
- How to Add or Remove Contacts from Your Child’s Messenger Kids Account on iOS, Android, and PC
- How to Enter DFU Mode on iPhone X
- How to Enter DFU Mode on iPhone X