Alexa opens up a world of many opportunities instead of using a remote control, you can now make use of your voice to control your devices. With Xbox, it is now possible to control it with an Alexa app or by using just your voice. Read on to find out also other cool features you can have when your Alexa is connected to Xbox One
Please note that Alexa will only connect to Xbox One, and not to Xbox 360. Probably, in the future, the connection impossibility between the Alexa and Xbox 360 will be bridged.
Take a look at the following steps you need to take to connect your Xbox to Alexa. First, the requirement is that you connect your Xbox to be able to work with Digital Assistants.
How to enable Digital Assistants
To enable Xbox to connect seamlessly to Alexa, follow the next steps.
- Get the Xbox remote control and press the Xbox icon button.
- Next, go to Profile and System. You can get there by using the + button.
- It will take you to a new screen.
- Choose the word ‘Settings’ on this screen.
- On the next page choose ‘Devices and Connection’
- Look on the right side of the screen, you will see ‘Digital Assistant’. Click on it.
- It will take you to a page where you will be able to click on ‘Enable Digital Assistant’.
Clicking on Enable Digital Assistant will mean that your Xbox One can now be used with Alexa. Next, it is time for you to configure your Xbox to the right configuration that will allow you to use Alexa on it.
How to configure Alexa to power on Xbox One

It is quite simple to configure Alexa to power on your Xbox device. Follow the next simple instructions to do so.
- First, on your Xbox controller, press the Xbox button that has its logo. See it in red as the image above portrays.
- Go to ‘Profile and System’.
- Next, press ‘Settings’.
- Check the top of the screen and press ‘General’.
- Click on ‘Power Mode & Startup’ on the right side of the screen.
- Once the power mode is turned to ‘Instant On’, you’re done about that.
That is the step you need to take in order for Alexa to turn on your Xbox One. You may configure Xbox Series X, and Xbox Series S to see if it works. However, we can only assure you that this definitely works for Xbox One.
How to check if Instant On is turned by default
Instant On must be turned for you to be able to use Alexa to switch on your Xbox. You may decide to check whether it is turned by default. Here below is a good way to check and find out.
Just repeat the steps above, and when you come to Power Mode, pause to see if there is Instant On there. If you see it, then know that you are able to turn on your Xbox with Alexa.
How to Connect Alexa to Xbox through a smartphone
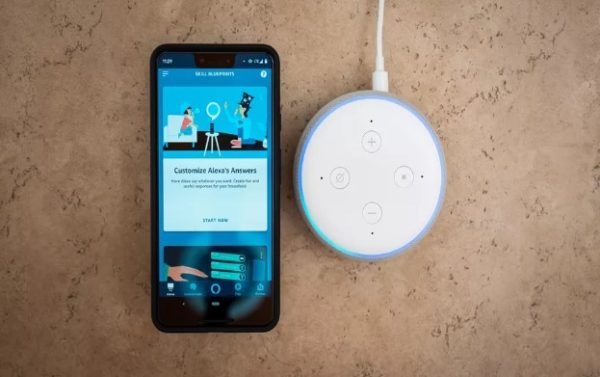
To connect Alexa to Xbox with a smartphone, follow the next simple steps.
- You need to open Alexa on your smartphone. You can download it here (Android or iOS) if you already don’t have it.
- Tap the More
- Next, move to Skills & Games.
- Search for Xbox.
- Select Xbox the Xbox Skill.
- Tap Enable. Then sign in to your Microsoft account.
- Tap Next after entering your username and password.
- Then select Yes to enable the Xbox to connect to Alexa
- Once the account has been linked, you will see a message “Your Xbox account has been successfully linked.” close the page.
- Wait for Alexa to discover your Xbox.
- Once it discovers it, select your Xbox from the list, and click Continue.
- You can now choose the Alexa device you want to use to control your Xbox and tap Link Devices.
How to connect Alexa to Xbox using a computer

You may want to connect Alexa to your Xbox One through a computer. In this case, follow the next instructions.
- Open a web browser and visit alexa.amazon.com.
- If you have an Amazon account, you can sign in but if you don’t, you must register so that you can have an Amazon account.
- Then select Skills. Once you log in, it is possible to see the word on the left side of the screen. If you don’t see it, click on the three lines at the top left of the screen.
- Next, search for Xbox.
- Then select the Xbox Skill.
- After that, select Enable.
- Now, sign in with your Microsoft account username and password.
- Close the window, for you should at this time be seeing “Xbox has been successfully linked”.
Some Alexa Commands for Xbox
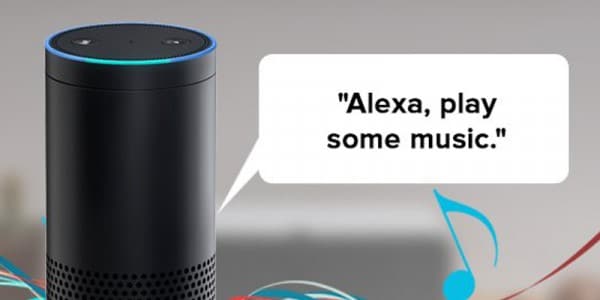
Now that you’re fully set and ready to get things spinning, it is time for you to know Alexa voice commands that you can use to turn your Xbox on or off. In general, you should be interested in knowing more than that. Here below are some of the commands you need to know.
- “Alexa, tell Xbox to turn (on/off).” Take note that if your Alexa also works for the TV, this command will not turn the TV on. It will only turn on or off your Xbox. As long as the word Xbox is pronounced well, it should work.
- “Alexa, tell Xbox to launch (game/app).” This command is for a game or an app that’s already downloaded. Please note that if the app is inside the Xbox, launching it through Alexa will also turn on the Xbox.
- “Alexa, tell Xbox to turn volume (up/down).” For this one to work properly, do the following: go to Settings > General > TV & Display Options > Device control > TV.
- “Alexa, tell Xbox to (pause/play).” This command is used to control the playback of the Xbox.
- “Alexa, tell Xbox to search the store for (app).”
- “Alexa, tell Xbox to skip, forward/back.” Another variant command to this is to tell Xbox to play next or previous.
- “Alexa, tell Xbox to start navigation mode.” With this command, you can make selections on a page without touching anything.
Finally
Your Alexa has many commands that you can use that are not mentioned here above. It is amazing that once your Xbox is paired with Alexa, you have made matters easier for yourself. No need of stressing yourself all the time, for it is not even possible for you to touch everything all the time. With voice commands, Alexa comes to the rescue.

