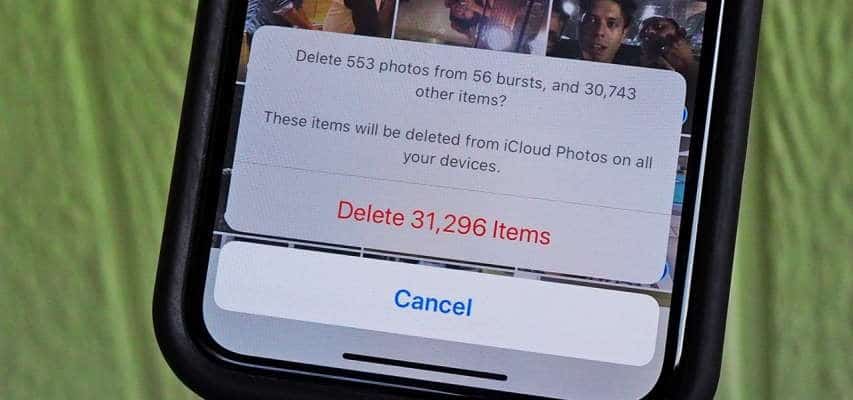How to easily delete all photos and videos on your iPhone at once. While there is no “Select All” option in your iPhone’s Photos app, you can swipe all photos to delete them.
Page Contents:
You can use a simple trick to delete all photos and videos from your iPhone at once, even though iOS doesn’t let you “select all” to delete your iPhone photos and videos.
You can manually delete all your photos at once by opening the “All Photos” folder, tapping “Select”, lightly tapping the last photo, then swiping up and the screen.
Even if you delete all your photos from your iPhone, you can still access them if you use a cloud storage app like Dropbox, Google Photos, or OneDrive.
Compared to photos and videos, pretty much everything else on your iPhone takes up very little space. So when your phone is running out of storage, your photo and video collection may be the first to be deleted.
Of course, the newest iPhones are available with such huge amounts of memory that you may never run out of storage. But if you have an older model, cleaning your photo library may sometimes be your only option.
If you need to reclaim a lot of space quickly, you can selectively delete certain photos and videos, but you will reclaim most of the space by deleting all your images in one go.
The problem? Apple doesn’t offer you a “select all” option to delete all your photos at once. This means that you need to use a little trick to do it.
How to delete all photos on your iPhone at the same time
- Open the Photos app on your iPhone.
- Tap the “Albums” tab at the bottom of the screen.
- Tap “All Photos” in the “My Albums” group. (This might be called “Recent” or “Camera Roll” if you don’t use iCloud to back up your photos.)
- Tap “Select”.
- Lightly tap the photo at the bottom and then, without lifting your finger, swipe all the way to the left and then drag up in the title bar at the top of the screen. Your finger should land above the clock in the upper left corner. Leave your finger there as the photos are selected as they scroll down – this will take some time, especially if you have a lot of photos on your phone. You will see an updated list of how many photos are selected in the center of the title bar.
- When all photos are selected, tap the trash can icon in the bottom right corner.
- Confirm that you want to delete these photos by tapping “Delete ## items” (where ## is the total number of photos you are about to delete).
How to permanently delete all photos on your iPhone
At this point, all your photos have been moved to the “Recently Deleted” folder on your iPhone. If you don’t do anything else, iOS will delete them from your phone in 30 days. But to delete them and recover the space immediately, you need to empty this folder.
- Tap “Albums” to display the album list again.
- Scroll down to the “Other Albums” section and tap “Recently Deleted”.
- Tap “Select”.
- Tap “Delete All”, located in the lower-left corner.
- Confirm that you want to delete these photos by tapping “Delete ## items” (where ## is the total number of photos you are about to permanently delete from your phone).
Note that if you deleted the photos by mistake, you can restore them from here as well.
OneDrive vs Google Photos: Which Backup and Edit Tool is Better?
How to save your photos even if you delete them
Yes, you can have your own cake and eat it too. Even if you need to reclaim all the photo and video storage space on your iPhone, the good news is that it’s easy to keep all your photos in the cloud and still have access to them on your phone almost as easily as if they are still in the cloud. ‘Photos app.
Dropbox, Google Photos, and OneDrive all offer the ability to automatically back up all your photos and videos online, in the background, so you never have to think about it. To do this, install the cloud storage app of your choice and set it up to automatically save your photos for you. There are many benefits to doing this:
- You always have immediate access to the photos of your iPhone on any device, including your home computer, simply by accessing the appropriate cloud services in a web browser.
- Get an automatic backup of your iPhone photos.
- To save storage space, you can delete all your photos from your iPhone and still be able to browse and view photos and videos via the cloud app.