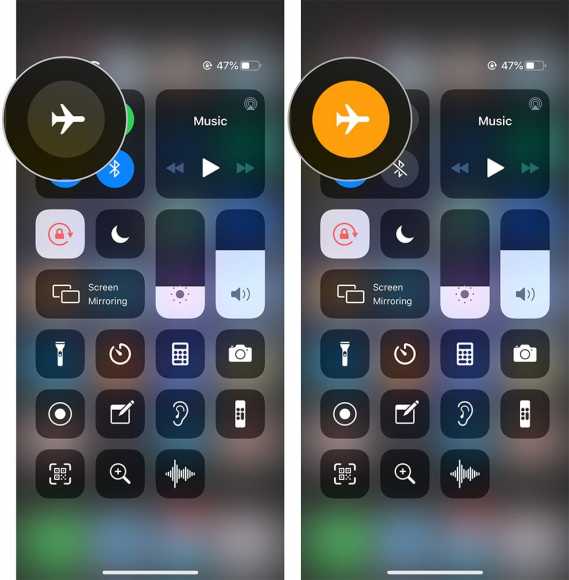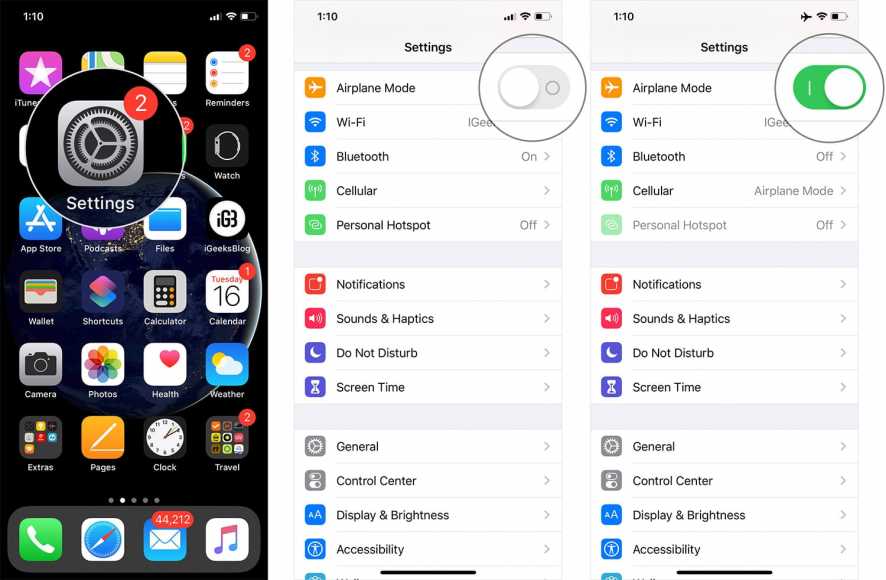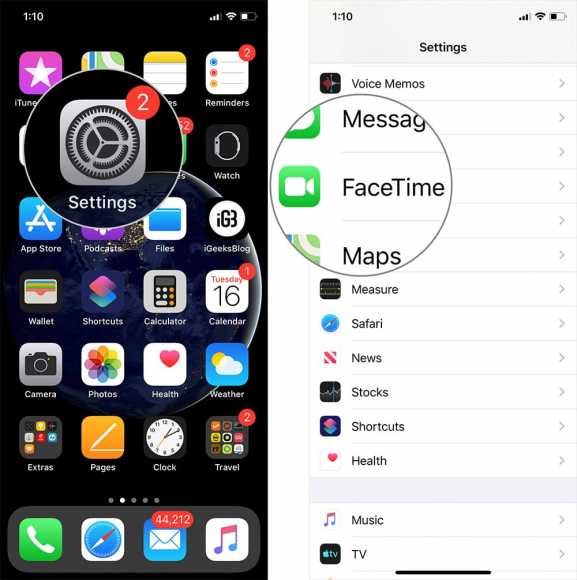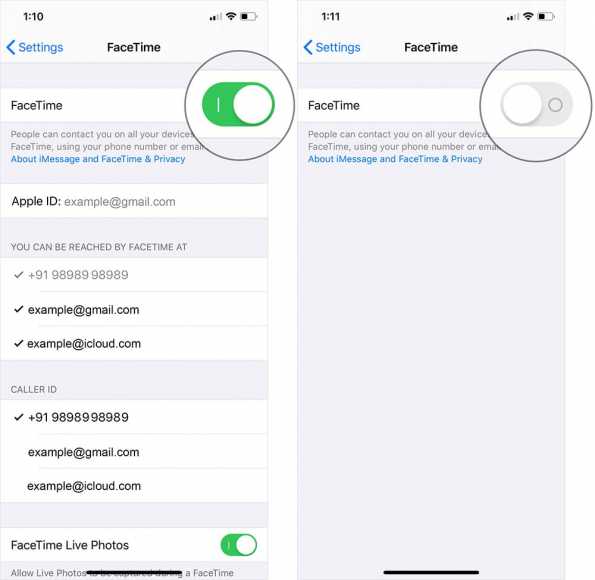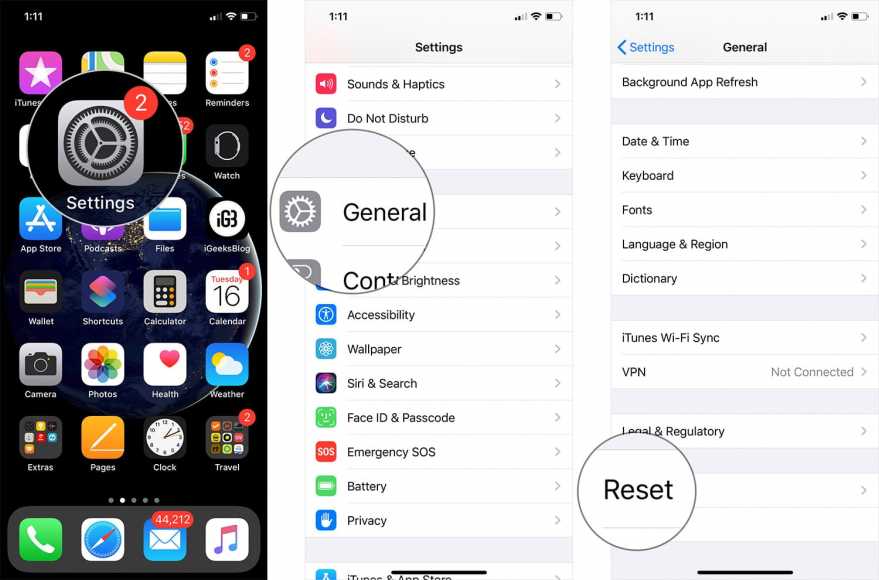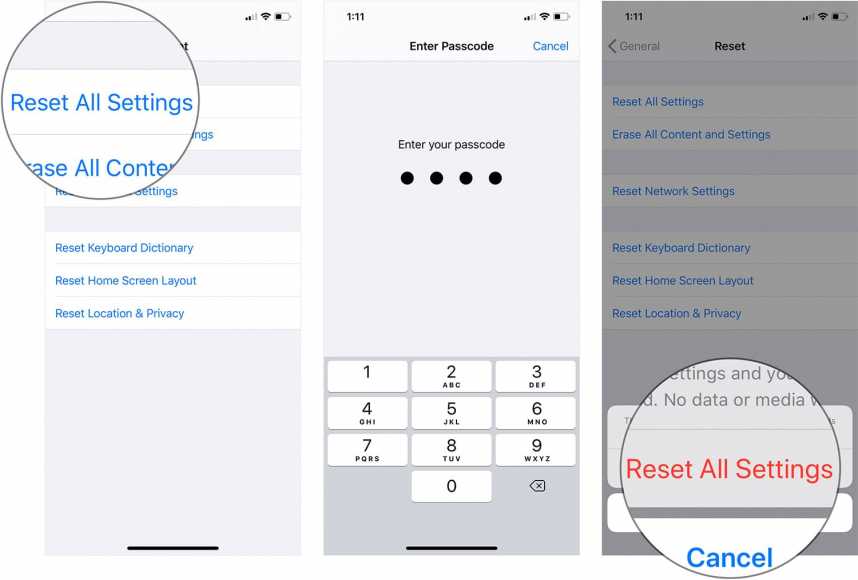Apple has told all users who complained to Apple Support to update their iOS devices to the latest iOS version. As soon as we have a detailed report on the issue, we will update the page. For now, however, you can check out the methods listed below to fix the “FaceTime Not Working” issue on your iOS device.
Page Contents:
How to Fix FaceTime Not Working on iPhone or iPad
Below are different methods to help you fix the FaceTime issue. While some are basic (cases where it is just an issue with the accounts or passwords), there are others which are beyond that. They could be issues with Apple’s servers, Wi-Fi, router configurations, and many other things. As of this writing, there seems to be no issue with Apple’s servers, and there is no indication of any problems at that end.
Below, we will check out possible solutions to this issue as well as troubleshooting and bug fixes.
Device Compatibility
Back when FaceTime was announced over cellular data, it was made available for only selected devices. As such, you need to make sure that your iPhone is among the eligible devices.
Data Plan Compatibility
Although Verizon and Sprint have absolutely no issues with you doing DaceTime over 3G/4G networks, AT&T, on the other hand, is being somewhat crazy and only lets new uses with the Shared Data plans use FaceTime over 3G.
If you are on AT&T and aren’t on the Shared Data plans, you are advised to contact your service provider to find out if that’s the cause of the issue.
Toggle Airplane Mode
The cause of the issue might be a network connection issue. You should turn Airplane mode ON and then wait a few seconds before you turn it back OFF. When you do this, it should refresh all your networks both Cellular and Wi-Fi.
or
Wi-Fi Issues
You may be having issues with your Wi-Fi and this, in turn, might have affected your FaceTime. Inconsistent/unstable Wi-Fi network, incorrect router settings can prevent your iPhone from connecting to the Wi-Fi and failures in FaceTime may occur as a result.
Re-activating FaceTime
You can try logging out of FaceTime and then back in. This can help to fix the issues with FaceTime which occurred as a result of account authentication. Follow the steps below to do this.
- Launch the Settings app.
- Next, tap on Face Time.
- Toggle off the switch next to FaceTime Settings.
- You can then wait a few minutes before you toggle the switch back on. The ‘waiting for activation…’ sign should appear on the screen.
- After FaceTime is activated, you should see the Apple iD field on the screen. Tap on it and then tap on Sign out.
- Now, tap on Use your Apple ID for FaceTime to log back in.
Resetting all settings
One of the users on Apple Forums said that the issue of FaceTime not working was fixed on his iPhone after resetting all settings. Many other comments went on to vouch for this fix. If you also want to try this fix, follow the steps below.
- Launch the Settings app and then tap on General.
- Tap on Reset and then Reset All Settings.
We hope the methods listed above can help you fix the FaceTime not connecting issue. Make sure to let us know your feedback in the comments below.