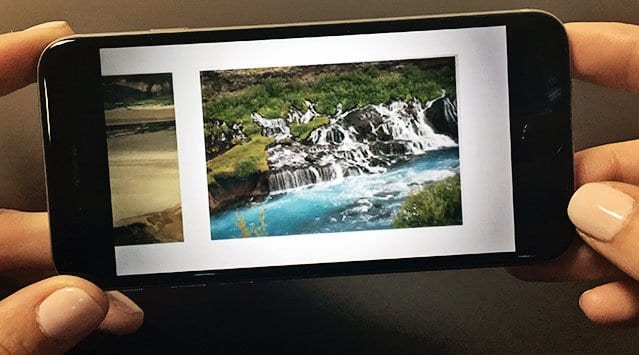The bad photo may possibly not be that bad. They might just be mediocre iPhone photos, crooked or slightly dark here and there. In the event that you took photos like this with an iPhone, well, yes you can tweak them, and they’ll emerge beautifully.
These days, everyone on social networking sites desires to post a really beautiful photo. Don’t assume all photos arrive as expected but when yours is an iPhone, you will find ways to create your photos and make them look fantastic. Here are a few steps to follow.
Make Use of Apple Photos App
This app is for managing photos that didn’t emerge the manner in which you wanted them. Through the app, you are able to open the picture and tap ‘Edit’ button found in the upper right corner of the screen.
iPhone 8 takes one to the positioning where the wand-shaped ‘Enhance’ button in the top of the left corner can be utilized to brighten the image and boost the color preferences. Try holding your iPhone vertically or horizontally to attain your aim.
Use Third-Party Apps
To get this done, you can choose the ‘Adjustments’ icon on the right side of the screen. You will discover it below the ‘Crop/Rotate’ and ‘Filters’ which can be above the ‘More Menus.’
Adjustments icon provides you with three main categories – Light, Color, and B&W. You are able to touch the category to see all aspects of the image you are able to edit it independently.
In the event that you tap on a control, you can see the on-screen slider to utilize on your own adjustments.

Change the Brilliance
The ‘Light’ category helps you to alter the photo’s Brilliance. This can be a setting to help make the picture look vibrant without adding colors too much. You may also adjust the picture’s overall ‘Exposure.’ Experiment with bright areas or dark aspects of the photo to see that’ll work better.
Use ‘Contrast’ and see the difference involving the photo’s light and dark tones. Along with that, you are able to move the ‘Black Point’ helping to make the contrast better in washed out images by defining the point whereby the darkest {part of the photo becomes totally black.
Make Use of Color
Colors make the world go round. The Color category has some preview sliders for adjusting the saturation, or intensity of the photo’s color. You can change the contrast between similar colors to accomplish something better. You may also use the ‘Cast’ slider to eliminate unwanted colors.
For more automatic means, tap the ‘Filters’ icon located on the ‘Edit’ screen to see how new picture looks.
Cut Off the Untidiness
At this stage, your aim must certainly be to take off the unnecessary elements, and you may also tighten the framing. Tap the ‘Crop’ tool icon and drag corners of the white box across the section of the picture that you wish should remain.
That should do it.
The app also works automatically to straighten the image horizontally or vertically, but you are able to always slide your finger on the dial on the right in a bid to locate your preferred alignment.
Conclusion
Assuming you’re unsatisfied with the most recent move you made just hit the ‘Cancel’ or ‘Reset’ within the ‘Edit’ mode to undo former adjustment on the photo. Do you desire to undo everything you did? Simply choose ‘Revert to the Original’ button in the ‘Edit’ mode.
If you’re happy with your work, you can just tap the ‘Done’ button and keep your enhanced picture.