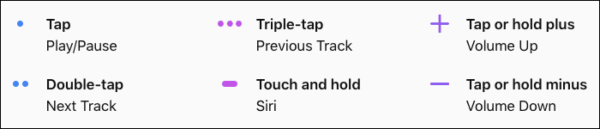HomePod Physical Controls – Control Your Smart Speaker with Quick Gestures
Siri does a great job in allowing you to quickly carry out many tasks like sending messages, reducing volume, adding a note and many more. But there are certain times you may want to manually control your music and perform many other tasks instead of getting it done using the personal assistant. And that is when these ten simply HomePod physical controls would come in handy.
Wish to find how some physical controls you can use to carry out tasks easier on your all-new Apple smart speaker? Here you go!
Super Handy HomePod Physical Controls
- Pause or resume playback – Simply tap on the middle of the HomePod to pause your music. To resume playing the music, simply tap on the middle again.
- Forward to the next track – While playing music double tap on the top of the HomePod to easily skip a song.
- Replay the previous track – To go replay the previous track on your HomePod, simply triple tap on the top of the HomePod
- Volume Up – To increase the volume of your HomePod, tap on the “+” button to increase it by one level. If you want to increase it by several levels, simply tap and hold on the “+” button.
- Volume Down – To lower the volume of your HomePod, tap on the “-” button to lower it by one level. If you want to lower it by several levels, simply tap and hold on the “-” button.
- Siri – To invoke Siri from the HomePod simply place a finger on the top of the HomePod and hold it there until the visual Siri waveform appears. Now you can speak your Siri command.
- Dismiss an alarm – When an alarm is going off on the HomePod, you can quickly dismiss it by tapping on the middle of the HomePod.
- End a call – While using HomePod as a speakerphone for calls, tap on the gree light on top of the HomePod to end the call.
- Switch calls – While using HomePod as a speakerphone for calls, tap and hold on the green light to put the current call on hold. You can then switch to another call by double tapping on the green light.
- Control VoiceOver – Once you have enabled VoiceOver on your HomePod via the Accessibility settings, you can perform these gestures on top of the speaker to control the feature.
- Double-tap – This will let you use selected control or Play/Pause.
- Double-tap and hold when play/pause is selected – This will invoke Siri.
- Triple-tap – This will skip the song which is currently playing on your HomePod.
- Quadruple-tap (four taps) – This will return to the previous song.
- Tap or drag your finger on the top of the HomePod – This will make the speaker tell the name of the control your finger is on and select it.
That is all!
Wrapping Up
If you have any questions or feedback, feel free to share it in the comments section below.
You might want to catch up on these posts as well:
- How to Rearrange Apps & Customise the Home Screen of iPhone & iPad On iOS10.2
- How to Turn on and Use Touch Bar Zoom on MacBook Pro
- How To Use Your iPhone As A Magnifying Glass
- How to copy an SMS, MMS or iMessage on your iPhone and iPad
- How to Go Live With a Friend on Instagram on iPhone or iPad