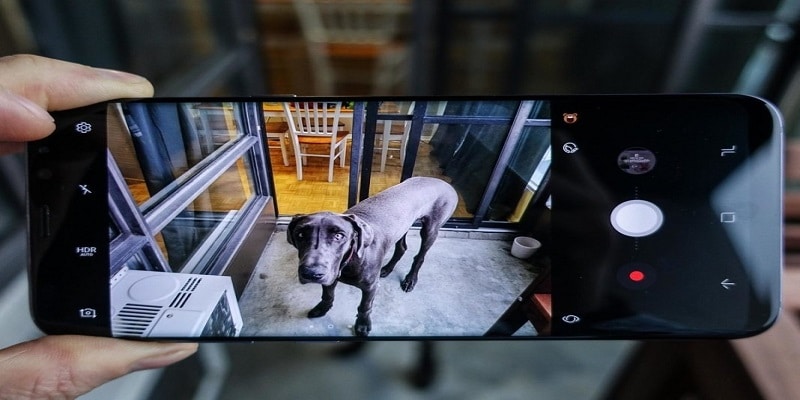Your smartphone can balance several activities. Activities like messaging your friends and loved ones, giving you directions of anywhere you intend to visit, e.t.c.
It can be amazing how much your device can actually do for you, but like a PC, the higher the apps you have installed, the lower storage you will have on your smartphone.
Samsung phones makes things simpler to manage your storage by adding a SD card in your phone, aiding the expansion of storage when you purchase a microSD card.
Music and photos are known to occupy lots of space on any mobile device. With Samsung Galaxy S8 and Galaxy S8 Plus possessing a remarkable camera, your photos can seamlessly occupy the huge 32GB of storage space. If space is now limited, getting pictures moved to an SD card is the easiest fix.
Even if including an SD card is a smooth task, you must ensure your contents are moved over to the SD card manually for the simplest transfer. You must already know that the device is smart enough to automatically recognize the SD card and prompt you if you intend to store all your future pictures and clips directly on the SD henceforth. The issue, though, is that it will only prompt you to get that done the 1st time when you open “Camera.” If this step was missed, adjustments can still be made to the setting.
You Might Also Want To Read- How To Move Files From Your Samsung Galaxy S6/S6 Edge To Your PC?
Moving Your Pictures
Even after choosing the SD as the main storage option for your Camera, most of the burst shots will still get stored on your phone. Its all about speed capacity, because the SD is not quick enough to aid saving the burst shots. After this new setting, you can save files on the external card, even if this will not instantly move your old content to the new card. You will have to get that done manually.
If making adjustments to the storage path can be done seamlessly whenever, later, getting the pictures and clips presently on your Samsung Galaxy S8 or Galaxy S8 Plus moved to the SD card is possible via the ways below:
- Using the Android File Manager.
- Directly from the device’s My Files folder
- Using the Photo Gallery.
Lets break down the triple ways. Do not forget, if after moving your pictures, you do not free up enough space, your films, songs, applications and other media can be moved to your memory card, so you can save the amount of space you desire.
How Can I Set My Camera To Save Pictures And Videos To My SD Card On My Galaxy S8 and Galaxy S8 Plus?
- Open “Camera.”
- Click on the gear icon on the top-left side of the display.
- As soon as you are in Camera, click “Storage Location.”
- In it, choose the option named “SD Card.”
How Can I Move Camera Pictures To SD With The Android File Manager On My Galaxy S8 and Galaxy S8 Plus?
- Get into “Settings.”
- Click “Storage & USB.”
- Choose “Explore.”
- In the freshly opened File Manager, choose the Pictures folder.
- Click Menu.
- Choose Copy to.
- Chose SD card.
You Might Also Want To Read- How To Factory Reset Your Samsung Galaxy S6/S6 Edge?
How Can I Move Camera Pictures To SD From My Files On Galaxy S8 and Galaxy S8 Plus?
- Once more, access your device’s Settings.
- Access Apps.
- Choose Samsung.
- Choose My Files.
- Under the file type section, choose Images.
- Click on the MORE menu.
- Choose Edit.
- Begin to choose either the individual files you intend to move or the full folder.
- Click on Move.
- Choose the SD card.
How Can I Move Camera Pictures To SD From Gallery?
- Head to the Home screen or the Apps drawer and access the Gallery.
- Head to your Albums.
- Click on a picture you intend to move or hold it down if you wish to enable several selection and choose above one picture at a time.
- Click on More.
- Choose either Copy or Move – we will advice you to go for Move, because you intend to free up space on your Samsung Galaxy S8 or Galaxy S8 Plus.
- Click on the folder that has “SD card” on it.
Thats all.