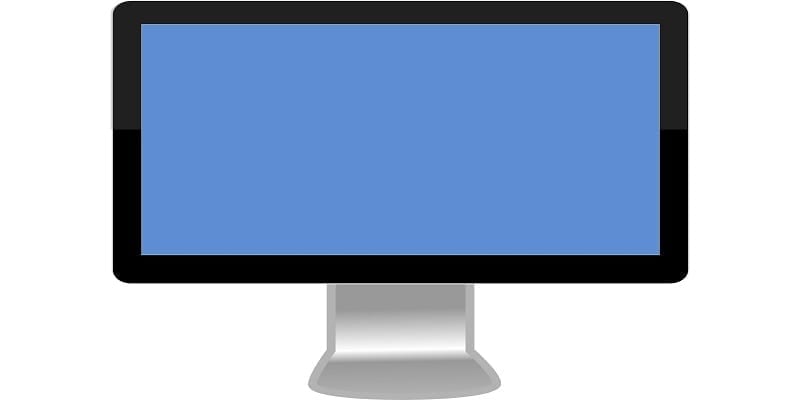For new Mac owners, the several settings and shortcuts can confuse you. But as soon as you are used to it, they will be easy to work with.
A massive first step to take is to know how to lock your Mac, safeguarding it from hackers.
This is how you can set up a password plus various ways to lock your Mac asap:
You Might Also Want To Read- How Can I Add A Phone Number To iMessage On My Mac?
How Can I Set Up A Password On My Mac?
To have your Mac locked, a password is required. This password will be needed to get yourself logged into your Mac plus it will allow changes on your system later on. This is how you can set it up:
- Tap the Apple icon, seen in the top-left corner of your display.
- Choose “System Preferences.”
- Tap “Security and Privacy.”
- Tick the box that shows “Require password,” and type in your preferred password plus the duration needed between your screensaver displaying and your Mac automatically locking.
- This is not compulsory, but you can tap “Advanced” and decide on how long you want your PC to be idle before you are automatically logged out of that user profile.
You Might Also Want To Read- How To Save Contacts From iPhone To Mac
How Can I Lock My Mac?
This can be achieved in several ways:
- If you own a MacBook or other laptop, just shut it.
- Ensure the computer is left idle for the period of time you decided on in the Security and Privacy window.
- Tap the Apple icon and choose, in order- “Log out [User Name]”, Sleep and Shut down.
Make use of keyboard shortcuts:
- Ensure Shift + Command + Q are held down.
- Hold down Control + Shift + Power button. You will see them in the top-right corner of your keyboard.
- Hold down Command + Option + Power button. By so doing, your system will be in sleep mode.
A different option you can use is:
Tap the Apple icon, then “System Preferences.” After that, click “Desktop and Screen Saver.” When that is done, tap “Hot Corners” and have it set to “Put display to sleep” or “Start Screen Saver” when your cursor is moved there.