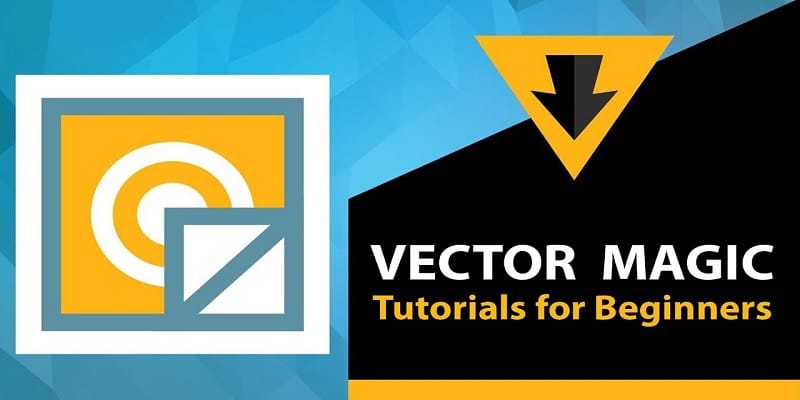If you intend to make a logo for your company or sports team, the proper way to go about it is by converting the picture into a vector. Vectors make use of equations rather than pixels and can effortlessly be resized without tampering with the quality. By so doing, your logo appears just as sharp on that book and that jersey. Below are the most appropriate online and desktop options for converting pictures into vectors.
Online Solutions
1. Autotracer
This is a well known online vectorizer. It does not cost you a thing and will need no registration. It functions with jpg, png, jpeg, and pdf files. The maximum file size is 6MB or 5000×5000 pixels. This is how you can vectorize a picture with Autotracer.
- Get into your browser and head to Autotracer.
- Tap “Choose File” and browse your PC for the picture. Or, type in the URL of an online picture.
- Select the output format. SVG, PDF, AI, DXF, EPS, SK, and FIG XFIG 3.2 formats are some of your options.
- Choose the number of colors. From 1 to 256.
- In 1 to 256., you are allowed to select the level of smoothing.
- Tick the “Despeckle” box if you intend to remove the small elements.
- You can even decide not to convert white background by ticking the “Ignore” box.
- Tap “Start”.
- Hold on for Autotracer to wrap up conversion. If the output file is very large, no preview will be visible. Tap the link for the download your vector picture.
2. Vector Magic
You Might Also Want To Read- How To Resolve Four (4) Annoying Instagram Issues
Vector Magic is a different popular online option for transforming image files into vectors. Unlike super simple Autotracer, Vector Magic allows you edit the outcome after the conversion. This is how the conversion works on Vector Magic:
- Get into the browser and head to the Vector Magic.
- Tap “Pick Image to Upload” and browse for the picture you intend to convert. Or, you can choose the file on your hard drive and have it dragged into the field named “Drag Image Here”.
- As soon as you add the picture, the website will upload, analyze, and convert instantly.
- Have the detail level set and the number of colors.
- If you please, you can edit the outcome in “Advanced.”
- When you are pleased with what you see, tap “Download Result.”
Desktop Solutions
1. Illustrator
Illustrator is a very brilliant tool for picture-manipulation. You can do and undo with it, including the conversion of pictures into vector files. Lets get into how you can convert a picture into a vector with Adobe Illustrator.
- Open Illustrator.
- Open Menu and tick the “Tracing” option to enable “Image Trace.”
- Tap “File”.
- Tap “Open.”
- Browse for the picture you intend to transform into vector and double-tap it.
- Choose the picture as soon as it opens in Illustrator.
- Head to Image Trace and tick the “Preview” option.
- Choose the preset you desire from the Trace panel. You are allowed to select between “Auto Color.,” “High Color”, “Low Color”, “Grayscale”, and “Black and White”.
- Adjustment of the complexity of the color can be achieved with the “Colors” slider.
- Access “Advanced” of the Trace panel.
- Decide on how loose or tight the path will be via the “Paths” slider.
- Decide on how seamless the corners will be via the “Corners” slider.
- Decide on how smooth the rough spots will be and also iron out the lines via the “Noise” slider.
- As soon as you have wrapped up your tweaking, tap “Trace” and Illustrator will engage in the tracing instantly.
- After that, tap “Expand” to convert the picture into vector paths.
- Tap “File”.
- Tap “Save As.”
- Decide on the format. The AI format is used the most. If you want, you can decide to have the file saved in PDF and SVG formats.
- Decide on the location and tap “Save”.
2. Photoshop
You Might Also Want To Read- How Can I Get The Most Out Of Online Reviews?
Adobe Photoshop has been around since 1990 and is mostly seen as the best in the business. Creating vector files from pictures is only one of the many things you can achieve with this beauty. This is how you can transform your picture into a vector with Photoshop CS6:
- Open Photoshop.
- Tap “File”.
- Tap “Open”.
- Locate the picture you intend to convert and double-tap it. Or, select it and tap “Open.”
- After that, choose “Quick Selection”. It is the 4th icon from the top.
- Tap “Add to Selection.” It can be found below “Edit” and “Image” tabs of the main menu.
- Next, tap the portions of the inserted picture to have them selected. All tapped areas will be encircled with a dotted line.
- After that, tap “Window.”
- Choose “Paths.”
- Choose “Make Work Path.”
- After that, tap “File”.
- Select “Export.”
- Choose “Paths to Illustrator.”
- Give the file a name and tap “OK”.
- Locate the folder you intend to save your fresh vector in.
- Name it and tap “Save”.
Online websites are rapid and easy to use but can be restrictive at times. On the other hand, desktop options are not free and will need some know-how, but they give you better results. Choose online sites if you are in a hurry but use desktop options for the best quality.