With several features available these days to ensure your clips are memorable, as soon as you create an account on TikTok, you simply need to bring out your creative side. And even if this application mostly involves clips, we will break things down in writing.
Asides the several filters, stickers, and other effects you are allowed to choose from, TikTok users are also allowed to add text to their clips on their platform. Some users use this to make funny clips, while fitness trainers use it to break down the workout routine they are presenting. See the answer to your How Do I Add Timed Text To TikTok question:
How Can I Add Timed Text To TikTok?
If you wish to create a TikTok clip with text elements, but you do not want them to be visible on the display during the entire clip, there is an easy way to set it up. Just use the Set duration option, and that will be that. See how:
- Launch the TikTok application on your mobile device and choose the clip you wish to edit.
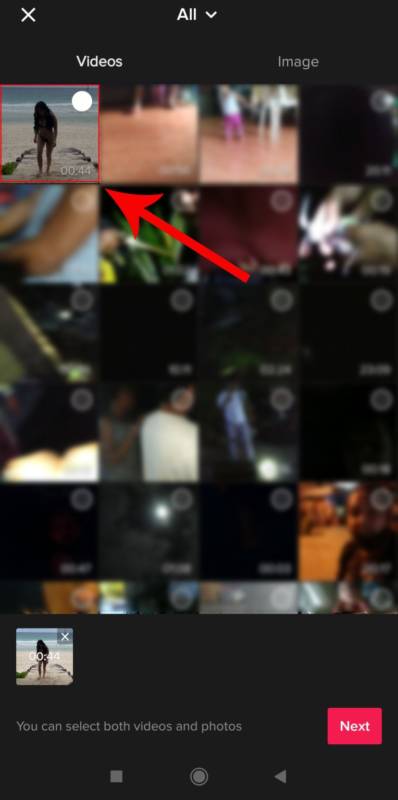
You Might Also Want To Read: How To Know If Someone Viewed Your TikTok Video
- Click on the “Aa” symbol way down on the screen, that is the option for adding text.
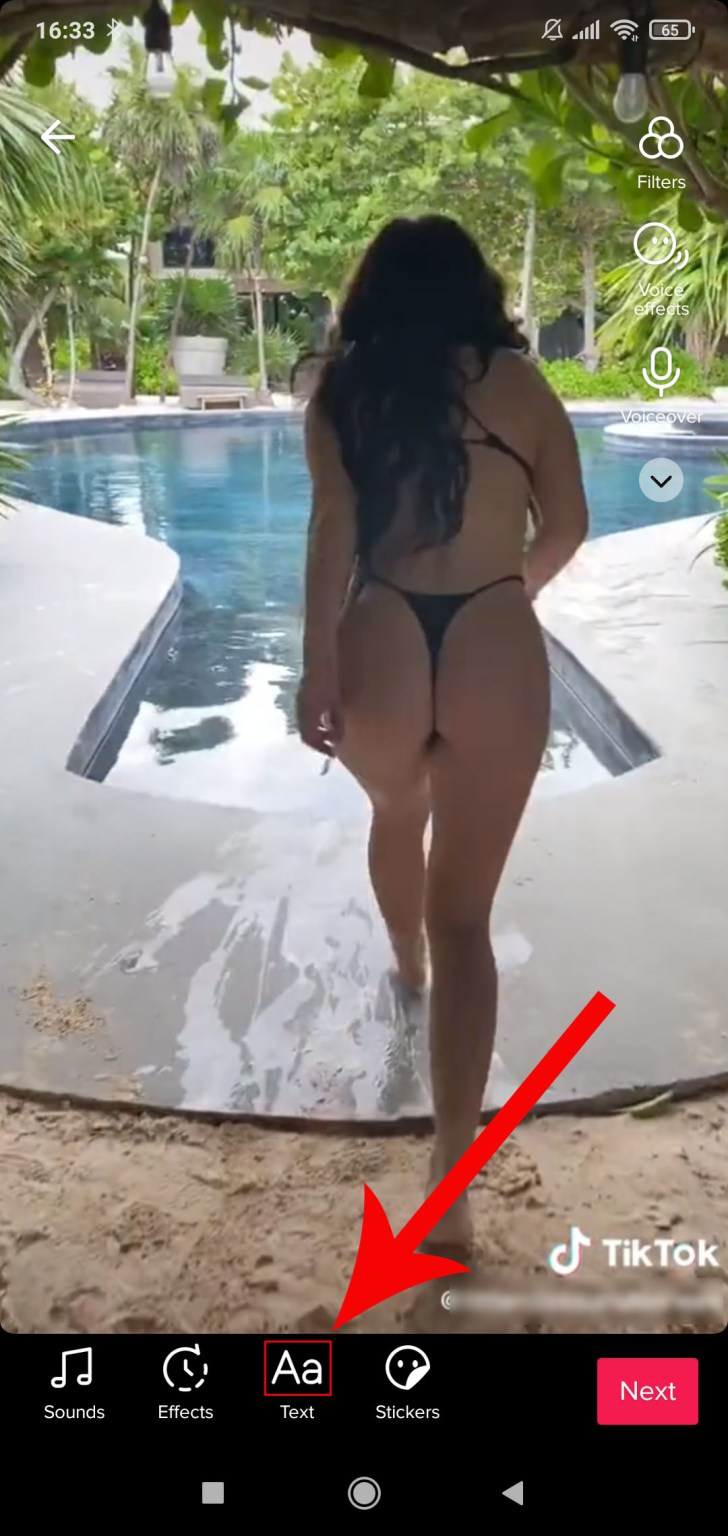
- Enter your preferred text and style however you like.
- Move the text around the display and place it where you want it.
- Now click the text to view what else can be done with it.

- 2 options will be available to you, and one of them is “Set duration,” click to open it.
- There will also be a timeline way down on the screen to help you adjust your text’s duration. Just select when it will be visible and when it will vanish from the screen.
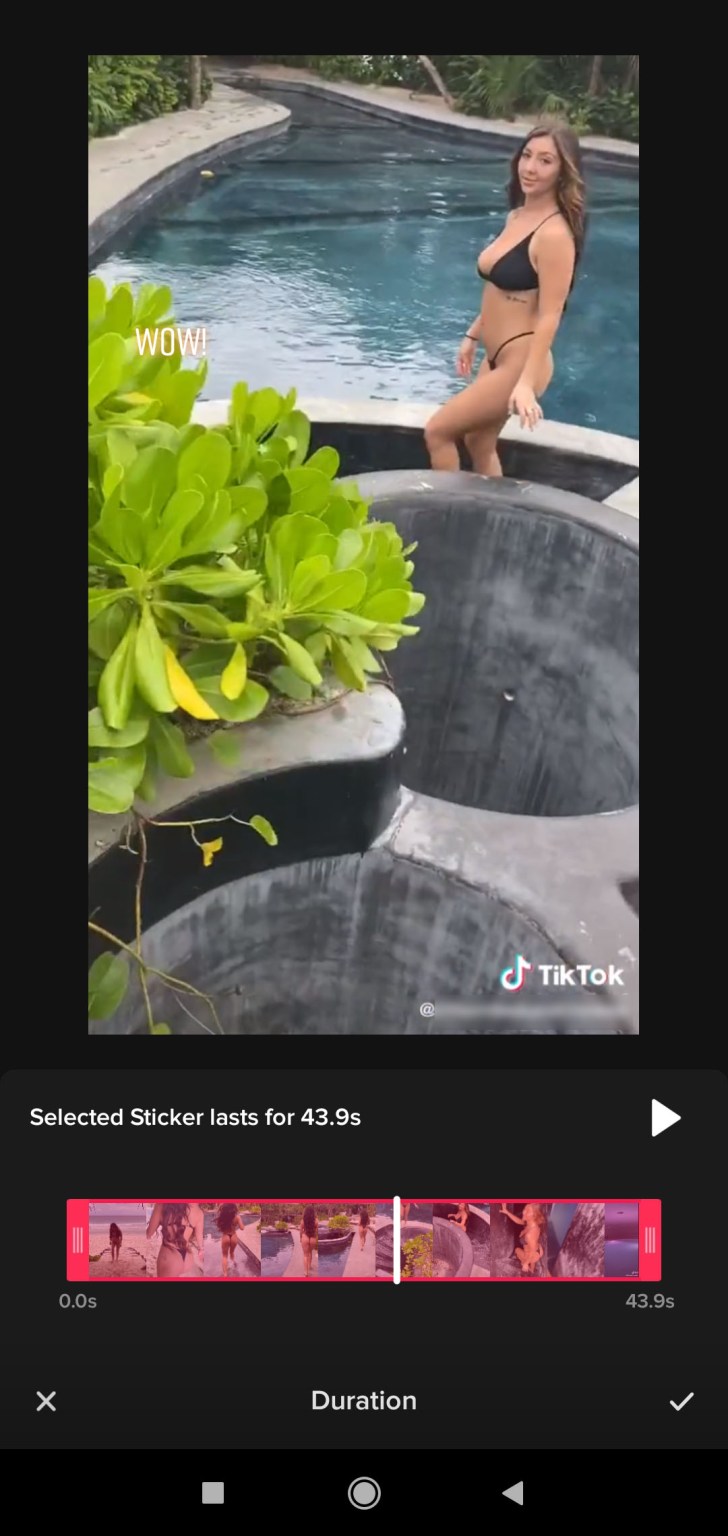
You Might Also Want To Read: How To Edit A TikTok Caption After Posting
How Can I Add Text To TikTok At Different Times?
If you wish to create a TikTok clip to break down several steps to do anything, you might need various text files to be visible at different times within the clip.
This can be done by adhering to the instructions from the section above. As soon as you are done with setting a timer for one text file, simply add a new text file, style it, and repeat the process for choosing the duration.
By so doing, you can have, for instance, several text files coming in at 5, 10, 25 seconds into the video.
That is that.

